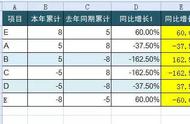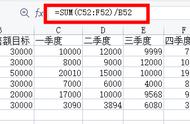Excel甘特图制作全攻略:轻松展示项目进度与完成率
在项目管理中,甘特图是一种直观展示项目时间进度和阶段完成率的强大工具。对于许多职场人来说,Excel是处理数据和制作图表的常用工具。那么,如何在Excel中制作带有完成率的甘特图呢?接下来,我们就一步步来解析这个制作过程。
首先,我们需要明确项目的时间线和各个阶段的任务。假设我们有一个为期三个月的项目,包含启动、规划、执行、监控和收尾五个阶段。每个阶段都有不同的开始和结束时间,以及相应的完成率。
一、设置项目数据

在Excel中,我们首先建立一个表格来存放项目数据。这个表格通常包括以下几个列:任务名称(Task Name)、开始日期(Start Date)、结束日期(End Date)和完成率(Completion Rate)。例如,在A列输入任务名称,B列输入开始日期,C列输入结束日期,D列输入完成率。
二、准备甘特图数据
接下来,我们需要将日期数据转换为Excel可以识别的格式。在Excel中,日期通常以“年-月-日”的格式显示。因此,如果你的日期数据是其他格式,比如“月/日/年”或“日/月/年”,你需要使用“查找和替换”功能或“文本转列”功能来转换它们。
完成日期转换后,我们还需要为每个任务创建一个表示完成率的辅助列。这个辅助列可以通过计算每个任务的完成率百分比来得到。例如,在E列,你可以使用公式“=D2*100”(假设D2是第一个任务的完成率)来计算完成率百分比。

三、插入条形图
现在,我们已经准备好了甘特图的数据。接下来,我们将使用Excel的条形图功能来创建甘特图。
选中包含任务名称、开始日期、结束日期和完成率百分比的数据区域。
点击Excel菜单栏中的“插入”选项卡,然后选择“条形图”下的“堆积条形图”或“簇状条形图”。

四、调整条形图设置
插入条形图后,我们可能需要进行一些调整以确保它符合我们的需求。
删除不必要的系列:在甘特图中,我们通常只需要显示任务的开始和结束时间。因此,我们可以删除表示完成率百分比的系列。右键点击该系列,选择“删除”即可。
设置时间轴:由于我们的数据包含日期,因此我们需要将条形图的X轴设置为时间轴。右键点击X轴,选择“格式轴”,然后在“轴类型”中选择“日期”。根据需要调整日期格式和间隔。

调整条形图颜色:为了更直观地表示任务的完成率,我们可以根据完成率百分比来调整条形图的颜色。例如,使用颜色条来表示完成率的高低。这可以通过“条件格式”功能来实现。
添加数据标签:为了更清楚地显示每个任务的完成率百分比,我们可以在条形图上添加数据标签。右键点击条形图中的一个系列,选择“添加数据标签”,然后选择要显示的数据(如完成率百分比)。
五、添加交互元素
为了让甘特图更具交互性,我们可以添加一些额外的元素,如滚动条、缩放按钮和筛选器。

添加滚动条:如果项目时间线很长,我们可以在甘特图下方添加一个滚动条以便查看整个时间线。这可以通过“开发工具”选项卡中的“滚动条”控件来实现。
添加缩放按钮:缩放按钮允许用户根据需要放大或缩小甘特图以查看更多或更少的细节。这可以通过“开发工具”选项卡中的“缩放”控件来实现。
添加筛选器:筛选器允许用户根据任务名称、开始日期、结束日期或完成率来筛选甘特图中的数据。这可以通过Excel的“筛选”功能来实现。
六、与同事分享和讨论

完成甘特图后,不要忘了与同事分享并讨论。你可以将Excel文件发送给同事,或者使用Excel的共享功能将甘特图发布到公司内部网站或云平台上。在分享时,记得解释甘特图的各个部分以及它们是如何反映项目进度和完成率的。
此外,与同事讨论甘特图时,可以听取他们的意见和建议,以便进一步完善你的甘特图。通过不断的讨论和改进,你可以创建一个更加准确、直观和实用的甘特图来支持你的项目管理工作。
总之,通过以上步骤,你可以在Excel中轻松制作带有完成率的甘特图来展示项目进度。希望这篇文章能帮助你更好地掌握这一技能并在职场中取得成功!