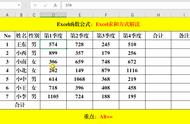Excel是一款功能强大的电子表格软件,广泛应用于数据分析、财务管理、项目跟踪等多个领域。在日常工作中,求和是最常见的操作之一。本文将详细介绍在Excel中进行求和的各种方法,帮助用户更高效地处理数据。
1. 使用SUM函数(Using the SUM Function)
在Excel中,最基本的求和方法是使用SUM函数。SUM函数可以对指定范围内的数值进行求和,语法如下:
=SUM(number1, [number2], ...)
其中,number1是必需的参数,可以是单个数字、单元格引用或范围;number2是可选参数,可以是额外的数字或单元格引用。
1.1 输入SUM函数(Entering the SUM Function)
- 选择一个空白单元格,准备输入求和公式。
- 输入
=SUM(,然后选择需要求和的单元格范围。例如,=SUM(A1:A10)表示对A1到A10的所有数值进行求和。 - 按下Enter键,Excel会返回所选范围内所有数值的总和。
1.2 示例(Example)
假设在A1到A10单元格中输入了一系列数字,想要计算这些数字的总和,可以在B1单元格输入以下公式:
=SUM(A1:A10)
按下Enter后,B1单元格将显示A1到A10单元格的总和。
2. 快速求和(Quick Sum)
Excel还提供了一种快速求和的方法,称为“自动求和”。这种方法非常适合快速计算一列或一行的总和。
2.1 使用自动求和按钮(Using the AutoSum Button)
- 选中需要求和的单元格下方(对于列)或右侧(对于行)的单元格。
- 在Excel的工具栏上找到“自动求和”按钮(通常是一个Σ符号)。
- 点击该按钮,Excel会自动识别需要求和的范围,并在选定的单元格中插入求和公式。
- 按下Enter键,完成求和。
2.2 示例(Example)
如果在A1到A10单元格中输入了一系列数字,可以在A11单元格中点击“自动求和”按钮,Excel会自动识别A1:A10的范围并插入公式=SUM(A1:A10),然后按下Enter键即可得到总和。
3. 使用状态栏查看总和(Viewing Sum in Status Bar)
除了使用公式和自动求和,Excel的状态栏也可以快速查看选定单元格的总和。
3.1 查看状态栏(Viewing the Status Bar)
- 选中需要求和的单元格范围。
- 查看Excel窗口底部的状态栏,通常会显示所选单元格的总和、平均值和计数等信息。
这种方法非常快速,适合于临时查看数据的总和,而无需插入任何公式。
4. 使用SUMIF函数(Using the SUMIF Function)
在某些情况下,我们可能只想对满足特定条件的数值进行求和。这时,可以使用SUMIF函数。
4.1 SUMIF函数的语法(Syntax of SUMIF Function)
=SUMIF(range, criteria, [sum_range])
- range:要应用条件的单元格范围。
- criteria:用于确定哪些单元格将被求和的条件。
- sum_range:实际要求和的单元格范围(可选)。
4.2 示例(Example)
假设在A列中有一系列产品名称,在B列中有对应的销售额。如果想要计算“产品A”的总销售额,可以使用以下公式:
=SUMIF(A1:A10, "产品A", B1:B10)
这个公式会对A1到A10范围内所有等于“产品A”的单元格对应的B列数值进行求和。
5. 使用SUMIFS函数(Using the SUMIFS Function)
如果需要根据多个条件进行求和,可以使用SUMIFS函数。与SUMIF不同,SUMIFS允许使用多个条件。
5.1 SUMIFS函数的语法(Syntax of SUMIFS Function)
=SUMIFS(sum_range, criteria_range1, criteria1, [criteria_range2, criteria2], ...)
- sum_range:实际要求和的单元格范围。
- criteria_range1:第一个条件的单元格范围。
- criteria1:第一个条件。
- criteria_range2, criteria2:可选的额外条件和范围。
5.2 示例(Example)
假设在A列中有产品名称,B列中有销售额,C列中有地区信息。如果想要计算“产品A”在“地区1”的总销售额,可以使用以下公式:
=SUMIFS(B1:B10, A1:A10, "产品A", C1:C10, "地区1")
这个公式会对B1到B10范围内,A列为“产品A”且C列为“地区1”的数值进行求和。
6. 使用数组公式进行求和(Using Array Formulas for Summation)
在某些情况下,可以使用数组公式进行复杂的求和计算。数组公式允许在一个公式中处理多个值。
6.1 输入数组公式(Entering Array Formulas)
- 输入公式后,按下Ctrl Shift Enter键,而不是单纯的Enter键。
- Excel会在公式周围添加大括号,表示这是一个数组公式。
6.2 示例(Example)
假设在A列中有一系列数字,想要计算大于5的所有数值的总和,可以使用以下数组公式:
=SUM(IF(A1:A10>5, A1:A10, 0))
输入后按下Ctrl Shift Enter,Excel会返回大于5的所有数值的总和。
7. 使用数据透视表进行求和(Using Pivot Tables for Summation)
数据透视表是一种强大的工具,可以对大量数据进行汇总和分析。在数据透视表中,可以轻松实现求和。
7.1 创建数据透视表(Creating a Pivot Table)
- 选择需要分析的数据范围。
- 在Excel菜单中选择“插入” > “数据透视表”。
- 选择放置数据透视表的位置,然后点击“确定”。
- 在数据透视表字段列表中,将需要求和的字段拖动到“值”区域。
7.2 示例(Example)
假设有一张销售数据表,包含产品名称和销售额。通过创建数据透视表,可以快速计算每个产品的总销售额,只需将产品名称拖到行区域,将销售额拖到值区域,Excel会自动计算每个产品的总和。
8. 小技巧与注意事项(Tips and Considerations)
8.1 使用快捷键(Using Shortcuts)
- 在Excel中,可以使用Alt =快捷键快速插入自动求和公式,省去手动输入的步骤。
8.2 数据类型(Data Types)
确保要求和的单元格中包含数值数据。如果单元格中包含文本或错误值,求和结果可能会受到影响。
8.3 处理空单元格(Handling Empty Cells)
在求和时,Excel会自动忽略空单元格,因此在计算总和时,不必担心空单元格的影响。
8.4 使用命名范围(Using Named Ranges)
可以为常用的单元格范围命名,方便在公式中使用。例如,可以将A1:A10命名为“Sales”,然后在求和时使用=SUM(Sales)。
结论(Conclusion)
通过以上方法,用户可以在Excel中高效地进行求和操作。无论是简单的SUM函数,还是复杂的SUMIF和SUMIFS函数,甚至是数据透视表,Excel都提供了丰富的工具来满足不同的需求。掌握这些技巧,将大大提高工作效率,让数据处理变得更加轻松。希望本文能帮助您更好地使用Excel进行求和操作。
内容摘自:https://news.huochengrm.cn/cyzx/529.html