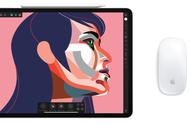2019 年,苹果正式发布 iPadOS,自此 iPad 就开始支持蓝牙外接鼠标,再次将 iPad 的生产力提到更高层次,也再次呼应了曾经的那句 slogan:
你的下一台电脑,何必是电脑。
对于自带触控版的电脑来说,鼠标并不是刚需,尤其在现在 Windows 和 macOS 都有非常方便的触控版手势操作的情况下。但是对于平板来说,要提高生产力,尤其是文字工作生产力,鼠标是必不可少的。毕竟,每次伸手碰屏幕来移动光标都是一件很繁琐的事情。
今年 iPadOS(即将)更新到 16.0,「台前调度」以及支持外接显示器这两个更新(注:发布会宣布仅支持 M1 芯片的 iPad Pro,但 9 月 27 日的更新中,(阉割版)台前调度已经下放到 2018 和 2020 款 iPad Pro),让带着 iPad 移动办公彻底成为可能,鼠标对于 iPad 的重要性大大提高。

台前调度
然而,遗憾的是,在使用 iPad 接鼠标时发现,设置中关于鼠标的设置非常混乱,分别出现在了「通用|触控板与鼠标」、「辅助功能|指针控制」和「辅助功能|触控 - 辅助触控」这三个地方,下面我们来梳理一下这些设置的作用。
通用|触控板与鼠标
触控板与鼠标只有三个设置
跟踪速度当我们通过蓝牙连接鼠标后,会发现光标移动速度非常慢,实际上,苹果的默认光标速度都是非常慢的。这时,我们有两种方法调整光标的移动速度,一个是在「触控板与鼠标」设置中的的「跟踪速度」,一个是在「辅助触控」中的「跟踪灵敏度」里。
这里先说第一种:通过在乌龟和兔子之间调整,我们可以感受到光标速度的不一样,只是它们的变化并不明显。个人猜测,这个设置是针对触控板的,使用触控板应该能感受更大的变化。

许多初次使用苹果电脑的触控板或者外接鼠标的朋友会对滚动方向很不习惯,因为苹果的滚动逻辑和 Windows 的滚动逻辑刚好相反:
Windows 中,滚轮像是一个齿轮,外侧是我们的手指,内侧与屏幕啮合。所以当我们从外侧将滚轮「往上」推时,屏幕相应的会「往下」滑动,屏幕之上的内容会往下慢慢出现。最终形成的效果是:我们向上推,就能看到上面的内容。
苹果生态中,则将这个齿轮去掉,我们触碰到的触控板、滚轮或者妙控鼠标都是「屏幕」,我们的滑动逻辑与我们用手指滑动屏幕是一致的。最终形成的效果是:我们将滚轮往上推,就是将屏幕往上推,从而看到屏幕之下的内容。
而设置中的「自然滚动」则为我们提供了两种逻辑的切换按钮,打开「自然滚动」,我们使用的是苹果的操作逻辑,关闭,使用的是 Windows 逻辑。