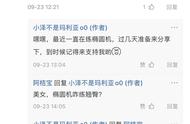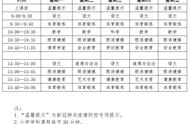阅读完,如果觉得有用,那么点击"关注"和点赞是对作者的一种尊重和鼓励。版权所有,切勿抄袭。
很多年前,我写了一本关于Pro/ENGINEER的实例教程《PRO/ENGINEER WILDFIRE 4.0完全实例解析》,以下内容为第5章5.5节的正文内容——椭圆形按键零件。案例会慢慢从易到难,其实每个案例都侧重于几个建模工具的应用,学习积小成多。想学好PROE或CREO的,可以参考本案例进行练习。有不懂,或者有更好案例提供的,可以关注并私信我,谢谢。
5.5 椭圆形按键
本实例所创建的椭圆形按键外形如图5-75所示。

图5-75 椭圆形按键
知识点:使用的工具或命令包括"混合"命令、草绘曲线工具、边界混合工具、"实体化"命令、"投影"命令、"偏移"命令等,重点学习边界混合曲面在该按钮零件中的应用。
具体的操作步骤如下:
步骤1:〖新建零件文件〗
该新实体零件文件使用mmns_part_solid公制模板。
步骤2:〖以混合方式创建按键基本体〗
1)从菜单栏中,选择"插入"→"混合"→"伸出项"命令。
2)从出现的菜单管理器中,选择"平行"→"规则截面"→"草绘截面"→"完成"选项。
3)选择"直的"→"完成"选项。
4)选择TOP基准平面作为草绘平面,选择"正向"→"缺省"选项。
5)单击"椭圆"工具,绘制如图5-76所示的第1个截面。

图5-76 绘制第1个截面
6)选择菜单"草绘"→"特征工具"→"切换剖面"命令,此时第1个剖面以淡灰色显示。
7)单击"椭圆"工具,绘制如图5-77所示的第2个剖截面

图5-77 绘制第2个剖面
8)单击"继续当前部分"按钮。
9)输入两剖截面之间的距离为3.5,单击"接受"按钮。
10)在对话框中单击"确定"按钮,按<Ctrl D>键,如图5-78所示。