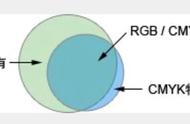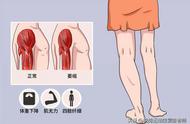3.现在画面的色彩依然还是不太准确,通过背景灰色的墙面可以看出来,继续调整。在图层面板中新建一个图层,然后按快捷键“Ctrl Alt Shift E” 盖印图层。接着打开通道面板,点击绿色通道,按住“Ctr”的同时用鼠标点击绿通道,载入绿通道选区。接着按“Ctrl C” 复制。
完成上面一系列操作后,点击通道面板上的“RGB层”还原正常显示,回到图层面板。按“Ctrl V ”粘贴,在图层混合模式中选择“滤色”,不透明度改为“20%”。

4.按照上一步的操作方法,然后用同样的步骤分别对通道面板中的红,蓝通道进行操作。其中对红色通道的混合模式为“柔光”,不透明度为:35%;蓝通道混合模式为“滤色”,不透明度为:20%。

通过这3个通道的操作,现在我们可以看到人物色彩比较亮了,皮肤更加自然。到这里,其实人物的颜色基本上属于正常光线下的色彩了。但是人物的面板少了一点红润,下面再进行一些颜色上的细部处理,让画面的色彩效果很好。
5.在图层面板中再新建一个图层,盖印图层(按快捷键“Ctrl Alt Shift E”),打开通道面板,点击绿色通道,按“Ctrl A” 全选,按Ctrl C 进行复制。点击蓝色通道,按Ctrl V 粘贴。点击RGB层回到图层面板,这是可以看到人物色彩已经变得有些粉色了,我们把不透明度改为“20%”。
做完上面设置后再盖印图层(按快捷键“Ctrl Alt Shift E”),接着点菜单:“图像→ 应用图像,参数设置如下图,现在看肤色有点红润了。

现在画面的调整就结束了,和原来的照片相比,偏色问题得到了明显的改善。在整个的调整的过程中我们没有做一步色彩调整,在调整的过程中还对画面的明暗关系进行了修复,在调整过程中我们虽然没有直接使用到灰色的设置,但整个过程是在还原画面的中灰调。这种修复偏色照片问题的方式适用于多种偏色照片。只是在操作过程中要根据实际的情况稍做调整,比如对通道的运用。