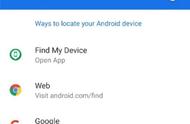如果您搞乱了文件的批命名,那么就不用担心了-macOS已为您服务。Finder提供了一个选项来撤消文件的批量重命名:
- 打开Finder,然后在左上角的应用程序菜单中单击“ 编辑”。
- 选择撤消重命名。
- 或者,尝试使用Cmd Z键盘快捷方式撤消该操作。
5.强制关闭并重新启动查找器

处理缓慢的Finder的最佳方法是强行关闭并重新启动它。当您更改Finder的配置或macOS显示Finder意外退出消息时,此方法也很有用。
- 切换到Finder窗口。
- 按住Shift键的同时,单击左上角的Apple徽标。
- 选择“ 强制退出查找器”,然后选择“ 查找器”。Finder将关闭。
- 不久之后,Finder窗口将自动重新出现。
6.图库视图

Gallery视图是macOS Mojave首次推出的Finder改进之一。此新功能旨在帮助您以更有用的方式查看文件;它还可以让您查看照片元数据。它只是Finder视图的几个选项之一。
画廊视图或多或少是一种排序选项,以滑块的形式显示文件。为了启用图库视图,请按照以下详细步骤操作。
- 打开Finder并浏览到所需的文件夹。
- 单击左上角的查看菜单。
- 选择作为图库。
7.利用侧边栏

侧边栏是另一个有用的元素,无需使用第三方应用程序即可显示图像元数据。确保已如上所述切换到“画廊”视图。完成后,元数据将自动显示在侧栏上。
您可以通过选择视图>显示预览,或使用Shift Cmd P快捷方式在其他视图中显示边栏。
您会看到侧边栏显示了所有与图像有关的信息。这包括位置,尺寸,分辨率,摄像头设备,焦距等。它还允许您添加Finder标签。
更快地查找文件并使用Finder标签组织MacFinder标签是组织数据的好方法-这是今天如何在Mac上充分利用此便捷的组织工具。阅读更多
8.快速行动