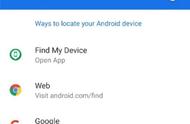快速操作与Finder侧边栏协同工作;其菜单允许您对文件进行快速编辑。
即使更整洁,“快速操作”也可以处理多种文件类型,上下文菜单也会相应更改。例如,“快速查找”为图像提供了旋转工具,标记工具和PDF创建选项。要使用它:
- 在“ 图库”视图中打开查找器,或使用Shift Cmd P显示侧边栏。
- 右键单击文件,然后选择“ 快速操作”,或在侧栏底部找到操作。
- 选择“ 自定义”并选择一个选项,或者根据自己的喜好自定义上下文菜单。
9.快速浏览

预览文件是我认为Windows的文件浏览器受到macOS打击的领域之一。但是,快速查看功能(macOS基本功能)证明我低估了Finder。
此功能使您可以进行较小的更改和快速编辑,而不必直接打开文件。下次您要插入签名,修剪音频剪辑或调整图像大小时,“快速查看”将派上用场。只需按空格键并选择任何文件,即可在“快速查找”中将其打开。
当弹出“快速查找”以获取图像时,您会看到添加文本,Doodle,裁剪等的选项。另外,Quick Look提供了针对不同文件类型的自定义菜单。因此,您将看到为打开的任何文件设计的快捷方式。
以上就是MacZ小编为您分享的“在Mac上更有效地使用Finder的9大技巧”,希望对你有所帮助,更多Mac使用技巧请关注MacZ更多技巧文章。