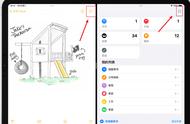认识iPad分屏功能
首先,我们需要了解iPad的分屏功能。这是iOS系统自带的一项功能,允许用户在同一个设备上同时展示两个不同的应用程序。对于商务人士、学生、或是任何需要同时处理多个任务的人来说,这个功能无疑是一项强大的工具。

- 开启分屏功能
iPad的通用分屏功能主要有两种,一种是开启Slide Over,另一种是开启画中画。要开启Slide Over功能,需要确保你的iPad系统是iOS 9或以上版本。然后只需要在应用程序窗口上方的悬浮状态栏中点击并按住拖动到屏幕上的其他应用程序,就可以实现分屏。画中画则需要开启辅助屏幕共享,允许两个设备上的应用程序共享剪贴板和标记内容。
- 使用分屏功能
一旦你的iPad已经成功分屏,你就可以在一个屏幕上打开两个应用程序了。你可以轻松地在两个屏幕之间拖动应用程序窗口,调整它们的大小,以便你自己使用。如果你正在使用Slide Over功能,你可以直接点击另一个应用程序的窗口边缘,就可以看到一个新的滑块,你可以通过滑动调整两个应用程序的屏幕大小。
- 管理分屏功能
如果你的iPad是第三代或以上版本,并且运行的是iOS 10或以上版本,那么你就可以在一个屏幕的底部或顶部点击另一个应用程序的缩略图,然后将其拖动到屏幕上的其他位置。你也可以通过拖动缩略图来调整应用程序窗口的大小。如果你想关闭一个应用程序的窗口,只需要点击并按住该窗口,然后拖动到屏幕的一个角落,直到你看到一个关闭按钮出现,点击该按钮即可关闭该应用程序的窗口。

iPad的分屏功能有很多种不同的模式可供选择,那么我们应该如何选择适合我们的模式呢?这主要取决于我们的使用场景。对于那些需要同时处理多个任务的人来说,例如学生或者商务人士,全屏分屏模式可能更加适合他们,这样他们可以在一个屏幕上完整显示两个应用程序的内容。而对于那些只需要同时显示两个应用程序的部分内容的人来说,例如对比查看两个文件的内容,那么非全屏分屏模式可能更加适合他们,这样他们可以在一个屏幕上同时显示两个应用程序的部分内容。

在使用iPad的分屏功能时,我们还可以根据实际需要调整分屏的大小。这主要可以通过拖动应用程序窗口的边缘来实现。如果我们想要将一个应用程序的窗口放大,只需要点击该窗口的边缘并向右拖动即可。相反地,如果我们想要将一个应用程序的窗口缩小,只需要点击该窗口的边缘并向左拖动即可。此外,我们还可以通过点击并按住一个应用程序的窗口,然后将其拖动到屏幕上的另一个位置来实现分屏位置的调整。
通过以上介绍的方法,相信大家已经掌握了iPad的分屏功能的使用技巧。iPad的分屏功能可以为我们的生活和工作带来极大的便利,使得我们可以同时处理多个任务,提高我们的效率。希望这篇文章可以帮助大家更好地使用iPad的分屏功能。
,