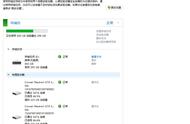Windows存储池中的数据丢失了怎么办?如何恢复丢失的数据?今天小编就和大家一起讨论下如何从Windows存储池恢复丢失的文件。
Windows存储池和存储空间什么是Windows存储池? 什么是Windows存储空间?存储空间的运行方式类似于软件中实现的RAID,不过它要比配置RAID容易得多。用户可以将若干物理磁盘组合到一个存储池中,然后在该存储池中创建存储空间,并且,一个存储池内可以创建多个存储空间。存储空间创建完成后,就可以存储数据了,这些数据实际上会被保存到不同的物理磁盘上。

此外,用户设置的存储空间容量可以大于存储池的可用容量。当存储空间容量不足时,用户可以添加更多的物理磁盘。为了更好地保护数据安全, Windows存储空间提供类似RAID的磁盘冗余,称为"复原类型",例如, 双向镜像、三向镜像、奇偶校验等。存储空间为数据安全提供一定保障,但是,这并不意味着数据就绝对安全了。没有备份,存储空间中的数据同样会面临丢失的风险,例如:
- 存储空间故障:Windows资源管理器中不显示存储空间,打开"管理存储空间"窗口查看存储空间状态为"错误""警告""未知""由于关键写入失败而处于脱机状态;添加驱动器""无法访问;重新连接驱动" "无法访问;建议检查物理磁盘" "复原减少:重新连接驱动器"等。
- 物理硬盘故障:存储池中的某块或多块物理硬盘出现物理故障。不同容复原类型的容错能力不同,例如,奇偶校验要求至少有三个物理磁盘,以防止单个磁盘故障。如果出现故障的硬盘数量超过了复原类型允许的磁盘容错个数,那么数据将无法恢复。
- 文件或分区丢失:误删除文件或分区、格式化分区、分区变成RAW打不开提示未格式化、重新分区、计算机病毒等。
第一步:把丢失数据的存储空间相关联的硬盘与电脑连接好,打开数据恢复软件。
将与需要恢复数据的存储池相关的所有物理磁盘与电脑连接好,包括系统提示错误的磁盘。然后打开DiskGenius软件,在软件主界面就可以查看该存储池和存储空间。
在某些情况下,软件可以识别出现故障的存储空间,并且可以直接看到丢失的数据。这时候,只需将文件复制保存到其他可以正常访问的分区即可完成数据恢复。如果看不到丢失的数据,请进行第二步。

第二步:选择存储空间上需要恢复数据的分区,点击"恢复文件"按钮,然后点击"开始"按钮,如下图所示。
在软件左侧的分区目录层次图部分,有两个选项卡:"磁盘"和"存储池"。"磁盘"下列出的存储池和存储空间是通过Windows加载出来的;而"存储池"选项卡下的内容是软件本身解析出来的。在搜索丢失数据的时候,选中其中任意一个选项卡下的存储空间分区都可以。

如下图所示,扫描完成了38%,软件已经找到9605个文件。如果需要的文件均已经找到,可以提前结束扫描。

第三步:预览丢失的文件,检查文件是否可以正常恢复。
不论所使用的软件是否为注册版均可以对文件进行预览(单文件版除外)。双击文件就可以打开文件预览窗口,查看文件内容,如下图所示:

第四步:将找到的文件复制到其他分区。
在扫描结果中找到需要恢复的文件 > 勾选文件并右击鼠标 > 选择"复制到指定文件夹" > 设置目标文件夹保存恢复的文件。