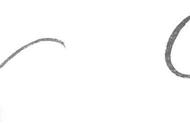首先也是最重要的,确保 Google 的服务器已启动并正在运行。最近,各种 Google Apps 和服务(包括 Gmail)出现了一些与服务器相关的问题。要验证目前是否属于这种情况,请前往 Google Workspace 状态信息中心并查看 Gmail 的状态。

如果它亮起绿灯,那么一切都很好。但是,如果出现橙色或红色指示灯,则表示服务器存在问题。因此,您所能做的就是等待 Google 纠正它,这反过来将帮助您修复 Gmail 应用程序无法在 Android 设备上运行的问题。
2. 检查网络连接Gmail 需要有效的互联网连接才能执行其功能,这已不是什么秘密。因此,请仔细检查您的互联网连接是否稳定。
您还可以考虑切换到运营商数据或通过热点共享数据。尝试这些解决方法,看看它们是否能够修复 Gmail 应用程序在 Android 设备上无法运行的问题。
3. 重新启动并重新启用 Gmail 应用程序如果 Gmail 的任何后台进程未按预期运行,则可能会直接影响应用程序的前台功能。因此,强制停止应用程序然后重新启动它是非常简单的方法之一。
同样,您应该考虑禁用然后重新启用 Gmail。这将为应用程序创建一个新实例,然后它将从头开始。所有这些都已在以下步骤中进行了解释,请按照以下步骤操作:
- 前往设备上的“设置”页面。
- 然后转到“应用程序和通知”>“应用程序信息”。
- 滚动到 Gmail 应用程序并点击“禁用”。
- 然后在出现的确认对话框中点击禁用应用程序。
- 等待几秒钟,然后点击启用。
- 之后,点击“强制停止”>“确定”。
- 再次等待几秒钟,让应用程序在后台启动其进程。
- 最后,重新启动该应用程序并检查它是否能够修复 Gmail 应用程序在 Android 设备上无法运行的问题。
如果应用程序运行良好,但电子邮件同步存在问题,那么您应该考虑执行手动同步。
- 为此,请转到设备上的“设置”>“帐户”页面。
- 然后选择与 Gmail 关联的 Google 帐户。
- 在其中,点击帐户同步并禁用 Gmail 旁边的开关。
- 等待一两分钟,然后重新启用切换。
- 同步将再次开始,从现在开始,您将立即收到电子邮件。
继续我们上次的修复,如果您进行了任何电池优化,也可能会发生同步问题。为了节省电池电量,此功能将禁用大多数后台活动,并且禁用同步功能是其首要任务之一。
要解决此问题,您有两个选择:每次执行手动同步或禁用 Gmail 应用程序的省电功能。既然我们已经讨论了第一种方法,那么让我们把注意力转向后一种方法:

- 转至设备上的“设置”>“电池”菜单。
- 然后转到省电选项并将其关闭。
- 之后,转到电池优化部分。
- 滚动到 Gmail 应用程序并选择不优化。
现在尝试访问您的电子邮件并检查是否能够修复 Gmail 应用程序在 Android 设备上无法运行的问题。请记住,虽然电池优化是每个应用程序的功能,但省电模式封装了整个设备。因此,对后者所做的任何更改都将反映在整个设备中。
6.删除Gmail应用程序数据虽然您的所有电子邮件及其关联数据都存储在云端,但 Gmail 应用程序仍会将其关联数据存储在您的设备上。如果它被损坏,那么应用程序很可能无法按预期工作。因此,您应该考虑删除 Gmail 的应用程序数据,然后让它从头开始重新填充。

- 因此,请转到“设置”,然后转到“应用程序”和“通知”。
- 在其中,转到“应用程序信息”并选择“Gmail”。
- 转到“存储和缓存”部分,点击“清除存储”>“确定”。
- 删除数据后,启动应用程序并使用您的 Google 帐户登录。
- 验证是否能够修复 Gmail 应用程序在 Android 设备上无法运行的问题。
许多用户在从设备中删除相关的 Google 帐户然后将其重新添加后,能够解决 Gmail 应用程序的问题。这将导致所有 Google 应用程序、服务和框架的全新同步,并且可以很好地纠正底层问题Gmail 也有问题。

- 因此,请导航至设备上的“设置”>“帐户”页面。
- 选择与 Gmail 关联的 Google 帐户。
- 然后点击删除帐户按钮。
- 再次点击确认窗口中的删除帐户。
- 完成后,返回“帐户”页面并滚动到底部。
- 点击“添加帐户”选项,然后按照屏幕上的说明重新添加您的 Google 帐户。
添加帐户后,请等待几分钟以完成同步。然后启动 Gmail 应用程序,问题就会得到纠正。
8. 检查日期和时间您需要检查和正确设置的另一个重要设置是系统的日期和时间。此处执行此操作的最佳方法是选择自动日期和时间选项。以下是您可以如何做到的。
- 打开设置。
- 向下滚动并选择系统。
- 点击日期和时间。
- 选择使用网络提供的时间和使用网络提供的时区选项。
- 就是这样!