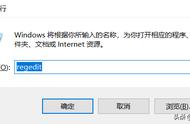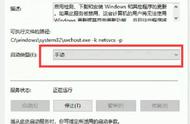作为一个Windows系统的资深用户,我们最难受的点肯定有Windows每个月的定期更新有时选择拒绝更新,系统会一直不停的提示系统更新,更新了之后,就会发现电脑的存储空间又要被占满了。所以,我们能不能关闭自动更新呢?当然可以,而且我们的方法不只一种,本文就来给大家介绍一下关闭Windows自动更新的几种方法。
通过设置菜单关闭自动更新- 打开设置菜单:点击Windows任务栏中的“开始”按钮,然后选择“设置”图标(也可以使用快捷键Win I),打开Windows设置菜单。
- 选择更新与安全:在设置菜单中,点击“Windows更新”选项。
- 进入Windows更新设置:在左侧菜单中选择“Windows 更新”。
- 修改更新设置:在右侧窗格中,点击“更改活动时间”链接。在活动时间窗口中,将“自动安排重启”和“在这些时间段自动安装更新”两个选项设置为关闭状态。
- 暂停更新:您还可以通过点击“暂停更新”按钮来临时暂停自动更新,以避免在关键时刻系统进行更新。

- 打开服务管理器:按下Win R键组合打开“运行”对话框,输入“services.msc”,然后按回车键打开服务管理器。
- 找到Windows更新服务:在服务列表中,找到名为“Windows 更新”的服务。
- 停止该服务:右键点击“Windows 更新”服务,选择“属性”,然后在“常规”选项卡中将“启动类型”设置为“禁用”,然后点击“停止”按钮以停止该服务。
- 应用更改:点击“确定”按钮保存更改并退出属性窗口。

- 打开组策略编辑器:按下Win R键组合打开“运行”对话框,输入“gpedit.msc”,然后按回车键打开组策略编辑器。
- 定位到Windows更新设置:在组策略编辑器中,依次展开“计算机配置” > “管理模板” > “Windows 组件” > “Windows 更新”。
- 禁用自动更新:在右侧窗格中找到“配置自动更新”设置项,双击打开该设置项,选择“已禁用”,然后点击“确定”按钮。
- 应用更改:关闭组策略编辑器,并重启计算机以使更改生效。


通过以上方法,我们可以轻松地关闭Windows自动更新功能,从而更加灵活地掌控系统更新时机,避免不必要的干扰和流量消耗。但请注意,在关闭自动更新后,需要定期手动检查和安装系统更新,以确保系统安全性和稳定性。
,