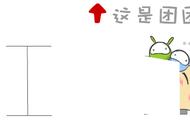How to Recover Files Deleted from the Recycle Bin
在日常使用电脑的过程中,我们常常会不小心删除一些重要的文件。即使是删除到回收站中的文件,很多人也可能会因为误操作而将其永久删除。那么,如何恢复这些被删除的文件呢?本文将详细介绍几种有效的恢复方法。
一、了解回收站的工作原理
Understanding the Working Principle of the Recycle Bin
回收站是Windows操作系统中一个非常重要的功能。当我们删除文件时,实际上并没有立即从硬盘中移除,而是将其移动到回收站中。在回收站中,文件仍然占用硬盘空间,但用户可以选择恢复或永久删除这些文件。
当回收站被清空时,文件实际上并没有被彻底删除。操作系统只是将这些文件标记为可覆盖的状态,意味着新数据可以写入这些位置。因此,在清空回收站后,及时采取恢复措施是至关重要的。
二、从回收站恢复文件
Recovering Files from the Recycle Bin
如果文件仍在回收站中,恢复过程非常简单。只需按照以下步骤操作:
- 双击桌面上的“回收站”图标,打开回收站窗口。
- 在回收站中找到您想要恢复的文件。
- 右键单击该文件,选择“还原”选项。
- 文件将被恢复到其原始位置。
如果您有多个文件需要恢复,可以按住Ctrl键并单击选择多个文件,然后右键单击并选择“还原”。
三、使用文件恢复软件
Using File Recovery Software
如果文件已被从回收站中永久删除,您可以尝试使用一些专业的文件恢复软件。市面上有许多此类软件,它们能够扫描硬盘并恢复已删除的文件。以下是一些常用的文件恢复软件:
Recuva:这是一个免费的文件恢复工具,界面友好,操作简单。它支持恢复多种文件类型,并且可以从不同的存储设备中恢复文件。
EaseUS Data Recovery Wizard:这是一款功能强大的数据恢复软件,提供免费和付费版本。它能够恢复因误删除、格式化、病毒攻击等原因丢失的文件。
Disk Drill:这款软件不仅支持Windows系统,还支持Mac。它提供了强大的扫描和恢复功能,用户可以轻松找到丢失的文件。
使用这些软件时,请遵循以下步骤:
- 下载并安装所选的恢复软件。
- 启动软件并选择要扫描的驱动器。
- 运行扫描,等待软件完成搜索。
- 查看扫描结果,找到您想要恢复的文件。
- 选择文件并点击“恢复”按钮,将其保存到其他位置,避免覆盖原始数据。
四、利用系统备份恢复文件
Using System Backup to Recover Files
如果您定期使用Windows的备份功能,您可以通过系统备份来恢复已删除的文件。Windows提供了“文件历史记录”和“系统还原”功能,帮助用户恢复丢失的文件。
1. 文件历史记录
- 确保您已启用文件历史记录功能。可以在“设置”中找到此选项。
- 进入“设置” > “更新与安全” > “备份”,查看文件历史记录的状态。
- 如果已启用,您可以通过右键单击文件夹,选择“还原以前的版本”来恢复文件。
2. 系统还原
- 系统还原是另一种恢复方法。它可以将系统恢复到以前的状态,包括文件和设置。
- 右键单击“此电脑”,选择“属性”,然后点击“系统保护”。
- 在“系统保护”选项卡中,点击“系统还原”,按照向导完成恢复过程。
五、专业数据恢复服务
Professional Data Recovery Services
如果以上方法均无法恢复文件,您可能需要寻求专业的数据恢复服务。这些服务通常由专业公司提供,能够处理更复杂的恢复情况,如硬盘损坏或数据丢失。
在选择数据恢复服务时,请考虑以下几点:
- 信誉:选择有良好口碑的公司,可以通过在线评价和推荐来判断。
- 成功率:询问公司过去的成功恢复案例。
- 费用:了解服务费用,避免隐性收费。
- 数据安全:确保公司承诺保护您的数据隐私。
六、预防数据丢失的方法
Methods to Prevent Data Loss
为了避免未来再次出现数据丢失的情况,您可以采取一些预防措施:
- 定期备份:定期备份重要文件,可以使用外部硬盘、云存储等方式。
- 使用文件同步工具:使用如OneDrive、Google Drive等工具自动同步文件,确保数据安全。
- 小心操作:在删除文件时,务必仔细确认,避免误操作。
- 使用保护软件:安装防病毒软件,避免因病毒攻击导致的数据丢失。
七、总结
Conclusion
恢复从回收站删除的文件并不是一件复杂的事情。通过了解回收站的工作原理、使用合适的恢复工具、利用系统备份、寻求专业服务以及采取预防措施,您可以有效地保护和恢复您的重要数据。希望本文能帮助您解决文件恢复的问题,让您的数据安全更有保障。
内容摘自:https://www.wkzy.net/cydz/2591.html
,