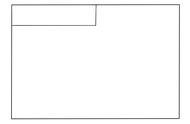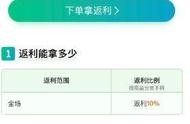How to Scan Documents to a Computer Using a Printer
在现代办公环境中,打印机不仅仅是用来打印文件的工具,许多打印机还具备扫描功能。通过扫描功能,我们可以将纸质文件转换为数字格式,方便存储和分享。本文将详细介绍如何使用打印机扫描文件到电脑,包括准备工作、具体步骤和常见问题的解决方案。
一、准备工作
Preparation
在开始扫描之前,我们需要进行一些准备工作,以确保扫描过程顺利进行。
检查打印机功能
确保你的打印机具备扫描功能。大多数多功能打印机(也称为一体机)都具备此功能。在打印机的说明书或官方网站上查找相关信息。
安装驱动程序
确保打印机的驱动程序已经正确安装在电脑上。通常,打印机会附带一张光盘,里面包含驱动程序和软件。如果没有光盘,可以访问打印机制造商的官方网站下载最新的驱动程序。
连接打印机与电脑
使用USB线或Wi-Fi将打印机连接到电脑。确保连接稳定,并且打印机已开机。
准备待扫描文件
将需要扫描的文件整理好,确保文件没有折叠或损坏,以免影响扫描质量。
二、使用扫描软件
Using Scanning Software
大多数打印机都配有扫描软件,用户可以通过这些软件进行文件扫描。以下是使用扫描软件的步骤:
打开扫描软件
在电脑上找到并打开打印机的扫描软件。通常,在开始菜单或桌面上可以找到相应的图标。
选择扫描类型
在扫描软件中,选择你想要的扫描类型。一般有“文档扫描”、“照片扫描”等选项。选择“文档扫描”以获取更好的文本识别效果。
调整扫描设置
根据需要调整扫描设置,例如分辨率、颜色模式(彩色或黑白)、文件格式(如PDF、JPEG等)。建议选择300 DPI的分辨率以确保扫描清晰。
放置文件
将待扫描文件放置在打印机的扫描玻璃板上,确保文件与边缘对齐。关闭扫描盖,以避免光线干扰。
开始扫描
在软件中点击“扫描”按钮,开始扫描文件。扫描过程可能需要几秒到几分钟,具体时间取决于文件的大小和复杂程度。
保存文件
扫描完成后,软件会提示你保存文件。选择保存位置,输入文件名,并选择文件格式。点击“保存”按钮完成操作。
三、使用操作系统自带的扫描功能
Using Built-in Scanning Features of the Operating System
除了使用打印机自带的软件,操作系统本身也提供了扫描功能。以下是如何在Windows和Mac系统中使用自带的扫描功能:
1. 在Windows系统中
In Windows
打开“开始”菜单
点击“开始”按钮,搜索“Windows扫描”或“扫描仪和相机”。
选择扫描设备
在扫描软件中,选择你的打印机作为扫描设备。
设置扫描参数
根据需要调整扫描参数,如文件类型和分辨率。
放置文件并扫描
将文件放置在打印机上,点击“扫描”按钮开始扫描。
保存文件
扫描完成后,选择保存位置和文件名,点击“保存”。
2. 在Mac系统中
In Mac
打开“预览”应用
在应用程序中找到“预览”,打开后选择“文件”>“导入自扫描仪”。
选择扫描设备
选择你的打印机作为扫描设备。
设置扫描参数
根据需要调整扫描设置。
放置文件并扫描
将文件放置在打印机上,点击“扫描”按钮。
保存文件
扫描完成后,选择保存位置和文件名,点击“保存”。
四、常见问题及解决方案
Common Issues and Solutions
在扫描过程中,用户可能会遇到一些常见问题。以下是一些问题及其解决方案:
1. 打印机无法识别
Printer Not Recognized
如果电脑无法识别打印机,首先检查连接是否正常。确保USB线或Wi-Fi连接稳定。如果问题仍然存在,尝试重新安装打印机驱动程序。
2. 扫描质量差
Poor Scan Quality
如果扫描的文件质量不高,可以尝试以下方法:
- 调整扫描分辨率,选择更高的DPI。
- 确保扫描玻璃板干净,没有灰尘或污渍。
- 检查文件是否平整,避免折叠或皱褶。
3. 扫描软件崩溃
Scanning Software Crashes
如果扫描软件频繁崩溃,可以尝试更新软件或驱动程序。如果问题依然存在,考虑使用操作系统自带的扫描功能。
4. 文件无法保存
Unable to Save Files
如果在保存文件时遇到问题,检查保存路径是否正确,确保有足够的存储空间。如果问题依然存在,尝试以管理员身份运行扫描软件。
五、扫描文件的后续处理
Post-Scanning Processing
扫描完成后,可能需要对文件进行一些后续处理,以便更好地管理和使用。
1. 文件命名与分类
File Naming and Organization
为了方便查找,建议对扫描后的文件进行合理命名和分类。可以根据日期、文件类型或主题进行命名。
2. 文件格式转换
File Format Conversion
根据需要,可以将扫描的文件转换为不同的格式。例如,可以使用PDF格式进行文档存储,使用JPEG格式进行图片分享。
3. 文件备份
File Backup
为了防止数据丢失,建议定期备份扫描的文件。可以使用外部硬盘、云存储等方式进行备份。
六、总结
Conclusion
通过以上步骤,用户可以轻松地将纸质文件扫描到电脑中。无论是用于办公、学习还是个人管理,掌握打印机的扫描功能都能大大提高工作效率。希望本文能够帮助您顺利完成文件扫描工作。内容摘自:http://js315.com.cn/huandeng/207009.html
,