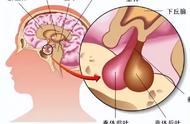在现代计算机和显示设备中,分辨率是一个非常重要的概念。分辨率决定了屏幕上显示图像的清晰度和细节程度。本文将详细介绍如何设置不同设备的分辨率,包括Windows和Mac操作系统、游戏机以及移动设备等。
什么是分辨率 (What is Resolution)
分辨率是指显示器上可以显示的像素数量,通常用“宽 x 高”来表示。例如,1920x1080表示显示器的宽度为1920个像素,高度为1080个像素。分辨率越高,显示的图像就越清晰,细节也越丰富。
为什么要设置分辨率 (Why Set Resolution)
设置正确的分辨率可以确保图像和文本在屏幕上清晰可见。如果分辨率设置不当,可能会导致图像模糊、失真或显示不完整。此外,选择合适的分辨率还可以提高系统性能,尤其是在玩游戏或使用图形密集型应用程序时。
在Windows上设置分辨率 (Setting Resolution on Windows)
1. 打开显示设置 (Open Display Settings)
在Windows系统中,设置分辨率的第一步是打开显示设置。右键单击桌面空白处,然后选择“显示设置”(Display settings)。
2. 选择显示器 (Select Display)
如果您连接了多个显示器,您需要选择要设置分辨率的显示器。在“显示设置”窗口中,您可以看到所有连接的显示器。选择您想要调整的显示器。
3. 调整分辨率 (Adjust Resolution)
在“显示设置”中,向下滚动找到“分辨率”(Resolution)选项。点击下拉菜单,您将看到可用的分辨率列表。选择您想要的分辨率,然后点击“应用”(Apply)按钮。
4. 确认更改 (Confirm Changes)
系统会询问您是否保留更改。如果您满意新的分辨率,点击“保留更改”(Keep changes)。如果不满意,可以选择“回退”(Revert)返回到之前的设置。
在Mac上设置分辨率 (Setting Resolution on Mac)
1. 打开系统偏好设置 (Open System Preferences)
在Mac上,您可以通过点击屏幕左上角的苹果图标,选择“系统偏好设置”(System Preferences)来开始设置分辨率。
2. 选择显示器 (Select Displays)
在系统偏好设置中,找到并点击“显示器”(Displays)选项。这里会显示所有连接的显示器。
3. 调整分辨率 (Adjust Resolution)
在“显示器”设置中,您可以看到“分辨率”(Resolution)选项。选择“缩放”(Scaled),然后您将看到多个可选的分辨率。选择您想要的分辨率后,系统会自动应用更改。
4. 确认更改 (Confirm Changes)
Mac系统通常会立即应用更改,您可以直接查看效果。如果不满意,您可以再次进入设置进行调整。
在游戏机上设置分辨率 (Setting Resolution on Gaming Consoles)
1. PlayStation设置 (Setting Resolution on PlayStation)
在PlayStation上,您可以通过以下步骤设置分辨率:
- 打开“设置”(Settings)菜单。
- 选择“显示和声音”(Display and Sound)。
- 选择“视频输出设置”(Video Output Settings)。
- 在这里,您可以选择分辨率和其他视频输出选项。
2. Xbox设置 (Setting Resolution on Xbox)
在Xbox上,设置分辨率的步骤如下:
- 打开“设置”(Settings)菜单。
- 选择“显示和声音”(Display & Sound)。
- 选择“视频输出”(Video Output)。
- 在这里,您可以选择分辨率和其他视频设置。
在移动设备上设置分辨率 (Setting Resolution on Mobile Devices)
1. Android设备 (Setting Resolution on Android Devices)
在Android设备上,分辨率通常是由设备的硬件决定的,但您可以通过以下步骤进行调整:
- 打开“设置”(Settings)应用。
- 选择“显示”(Display)选项。
- 在这里,您可能会找到“屏幕分辨率”(Screen Resolution)选项,具体取决于设备型号。
2. iOS设备 (Setting Resolution on iOS Devices)
在iOS设备上,用户无法直接调整分辨率。iOS会根据设备的硬件自动设置最佳分辨率。用户可以通过调整显示设置来影响显示效果,例如开启“夜间模式”或调整字体大小。
常见问题解答 (Frequently Asked Questions)
1. 如何知道我的显示器支持哪些分辨率? (How to Know What Resolutions My Monitor Supports?)
您可以查看显示器的用户手册或访问制造商的网站,通常会列出所有支持的分辨率。此外,您也可以在Windows或Mac的显示设置中查看可用的分辨率选项。
2. 如果我选择了不支持的分辨率怎么办? (What If I Choose a Resolution That Is Not Supported?)
如果您选择了不支持的分辨率,显示器可能会变黑或显示“无信号”信息。大多数系统会在几秒钟后自动恢复到之前的设置,您也可以通过安全模式进入系统进行调整。
3. 分辨率越高就一定越好吗? (Is Higher Resolution Always Better?)
虽然更高的分辨率可以提供更清晰的图像,但也会增加系统的负担,特别是在玩游戏或使用图形密集型应用时。选择适合您硬件和使用需求的分辨率才是最佳选择。
结论 (Conclusion)
设置分辨率是优化显示效果的重要步骤。无论是在Windows、Mac、游戏机还是移动设备上,了解如何调整分辨率都能帮助您获得更好的使用体验。希望本文能够帮助您更好地理解和设置分辨率,让您的设备显示更加清晰、细腻。内容摘自:http://js315.com.cn/huandeng/202828.html
,