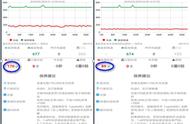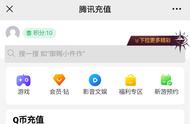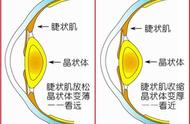台式电脑怎么截图 (How to Take Screenshots on a Desktop Computer)
在现代社会中,截图已经成为了我们日常工作和生活中不可或缺的一部分。无论是为了记录重要信息、分享有趣的内容,还是进行技术支持,截图都能帮助我们更有效地传达信息。本文将详细介绍在台式电脑上如何进行截图,包括不同操作系统的截图方法、使用截图工具的技巧以及一些常见问题的解答。
一、Windows系统的截图方法 (Screenshot Methods on Windows)
1. 使用Print Screen键 (Using the Print Screen Key)
在Windows系统中,最常用的截图方式就是使用键盘上的Print Screen键。这个键通常标记为“PrtScn”或“Print Scr”。
全屏截图:只需按下“PrtScn”键,整个屏幕的图像将被复制到剪贴板。然后,你可以打开任何图像编辑软件(如Paint),粘贴(Ctrl V)并保存截图。
当前窗口截图:如果你只想截图当前活动窗口,可以按下“Alt PrtScn”组合键。这将只复制当前窗口的图像到剪贴板,同样需要粘贴到图像编辑软件中。
部分截图:在Windows 10及以上版本中,你可以使用“Windows Shift S”组合键。这将打开截图工具,你可以选择屏幕的特定区域进行截图。截图后,图像会被复制到剪贴板,可以直接粘贴到其他应用程序中。
2. 使用截图工具 (Using Snipping Tool)
Windows系统自带的“截图工具”是一个功能强大的截图应用程序,可以帮助用户更灵活地进行截图。
打开截图工具:在Windows搜索栏中输入“截图工具”或“Snipping Tool”,点击打开。
选择截图模式:你可以选择不同的截图模式,包括自由格式、矩形、窗口和全屏截图。选择后,按照提示进行截图。
保存和编辑:截图完成后,截图工具会自动打开,你可以在这里进行简单的编辑(如标记、涂鸦等),然后选择“文件”->“保存”来保存截图。
3. 使用Windows 10的截图与草图 (Using Snip & Sketch in Windows 10)
在Windows 10中,Microsoft推出了“截图与草图”应用程序,提供了更为便捷的截图体验。
打开应用程序:你可以在开始菜单中找到“截图与草图”或使用“Windows Shift S”组合键来直接调用。
截图后编辑:截图后,图像会在“截图与草图”应用程序中打开,你可以在这里进行标记、裁剪和保存。
二、macOS系统的截图方法 (Screenshot Methods on macOS)
对于使用macOS的用户,截图同样非常简单。macOS提供了多种快捷键和工具来帮助用户快速截图。
1. 使用快捷键 (Using Keyboard Shortcuts)
全屏截图:按下“Command Shift 3”组合键,整个屏幕的图像将自动保存到桌面。
部分截图:按下“Command Shift 4”组合键,光标会变成十字形,你可以拖动选择要截图的区域。释放鼠标后,截图将自动保存到桌面。
当前窗口截图:按下“Command Shift 4”,然后按空格键,光标会变成相机图标。点击你想截图的窗口,截图会自动保存。
2. 使用截图应用程序 (Using the Screenshot App)
在macOS Mojave及以上版本中,Apple引入了一个新的截图应用程序,可以通过“Command Shift 5”组合键打开。
选择截图模式:应用程序提供了全屏、窗口、选定区域等多种截图模式。
录制屏幕:除了截图外,应用程序还支持录制屏幕功能,用户可以选择录制整个屏幕或选定区域。
编辑和分享:截图后,应用程序会显示预览,用户可以进行简单的编辑和分享。
三、使用第三方截图工具 (Using Third-Party Screenshot Tools)
除了操作系统自带的截图工具,市场上还有许多第三方截图工具,它们提供了更丰富的功能和更好的用户体验。
1. Snagit
Snagit是一款非常受欢迎的截图和屏幕录制软件。它不仅支持多种截图方式,还提供了强大的编辑功能。
多种截图模式:Snagit支持全屏、窗口、区域和滚动截图等多种模式。
编辑功能:用户可以在截图上添加注释、箭头、标记等,方便分享和说明。
视频录制:除了截图,Snagit还支持屏幕录制,用户可以录制操作过程并生成视频。
2. Greenshot
Greenshot是一款开源的截图工具,界面简洁,使用方便。
快速截图:用户可以通过快捷键快速截图,并选择保存位置。
注释和标记:Greenshot提供了简单的编辑功能,用户可以在截图上添加文本和标记。
直接分享:用户可以将截图直接上传到社交媒体或发送到邮件中。
3. Lightshot
Lightshot是一款轻量级的截图工具,特别适合需要快速截图的用户。
快速截图:用户可以通过快捷键快速截图,并选择保存或复制到剪贴板。
在线编辑:Lightshot提供了在线编辑功能,用户可以在浏览器中对截图进行编辑。
分享功能:用户可以将截图生成链接,方便分享给他人。
四、截图后的处理 (Post-Screenshot Processing)
截图完成后,通常需要进行一些后续处理,以便更好地使用和分享截图。
1. 编辑截图 (Editing Screenshots)
无论是使用操作系统自带的工具还是第三方软件,截图后通常需要进行一些编辑。
裁剪:去掉不必要的部分,使截图更加清晰。
标记:添加箭头、文本框等,帮助观众更好地理解截图内容。
调整颜色和亮度:根据需要调整截图的颜色和亮度,使其更加美观。
2. 保存和分享 (Saving and Sharing)
截图编辑完成后,用户需要选择合适的格式和位置保存截图。
保存格式:常见的保存格式有PNG、JPG和GIF,用户可以根据需要选择。
分享方式:用户可以通过邮件、社交媒体或云存储等方式分享截图。
五、常见问题解答 (Common Questions and Answers)
1. 截图后找不到图片怎么办? (What to Do If You Can't Find the Screenshot, wdnmp.com ,?)
在Windows系统中,默认情况下,截图会保存在“图片”文件夹中的“截图”子文件夹中, qzkzt.com ,。在macOS中,截图默认保存在桌面上。用户可以通过文件管理器或桌面查看截图。
2. 如何改变截图的保存位置? (How to Change the Save Location for Screenshots?)
在Windows中,使用“截图工具”时,用户可以在保存时选择新的保存位置。在macOS中,用户可以使用“终端”命令来更改截图的默认保存位置。
3, jdqqz.com ,. 截图的质量如何提高? (How to Improve Screenshot Quality?)
确保在截图时,屏幕分辨率设置为最高,以获得最佳的截图质量。此外,使用高质量的截图工具也能提高截图的清晰度。
4. 如何在截图中添加水印? (How to Add Watermarks to Screenshots?)
用户可以使用图像编辑软件(如Photoshop或GIMP)在截图上添加水印。也可以使用一些专门的截图工具,它们提供了直接添加水印的功能。
六、总结 (Conclusion)
截图是现代计算机使用中一个非常重要的技能,无论是在工作中还是日常生活中,掌握截图的方法和技巧都能大大提高我们的效率。通过本文的介绍,希望你能够熟练掌握在台式电脑上截图的各种方法,并能够根据自己的需求选择合适的工具进行截图和后续处理。无论是Windows还是macOS,截图的过程都并不复杂,只需简单的几步,就能轻松获取所需的图像。内容摘自:https://js315.com.cn/cm/210277.html