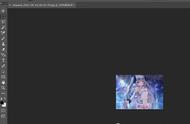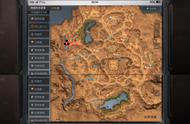方法1:钢笔工具抠图
1.钢笔工具适用于外形复杂,不连续、色差不大的图,加工精度高、纯手工放大边界点来抠图,首先将需要抠图的素材拖到ps中
2.然后利用快捷键“Ctrl J”复制一层图层
3.然后选择“钢笔工具”
4.接着在需要抠图的地方描点
5将需要抠出来的部分都圈住后点击鼠标右键,选择“建立选区”
6.然后调整羽化半径,根据描点距离图片的距离选择,勾选“消除锯齿”后点击“确定”
7.接着就建立好选区,可以利用快捷键“Ctrl C”复制选区的图层
8.然后在一个空白图层利用快捷键“Ctrl V”粘贴即可完成抠图
方法2:魔术棒抠图
1.魔术棒抠图适用于图像和背景色色差明显,背景单一,图像边界清晰的素材,首先将图片素材利用ps打开
2.接着点击“魔棒工具”
3.然后调整容差值为“32”,勾选“连续”和“消除锯齿”
4.然后利用魔棒工具点击图片的背景区,选择一个区域后点击键盘上的删除键
5.把背景全部删除后即可完成抠图
方法3:色彩范围抠图
1.色彩范围抠图适用于背意景色单一,图像分明、背景无色彩的素材。首先利用Ps打开图片素材
2.接着点击“选择”选项卡
3.然后在弹出的选项中选择“色彩范围”
4.然后用颜色吸管拾取背景色
5.接着勾选“反相”并点击“确定”
6.然后会建立一个选区
7.最后利用快捷键“Ctrl J”复制一层图层即可完成抠图
方法4:磁性索套工具抠图
1.磁性套索抠图适用于图像边界清晰,磁性索套会自动识别并黏附在图像边界上,如果边界模糊处放大了再放置这样就更精确,首先利用ps打开图片素材
2.然后选择“磁性套索工具”
3.接着将鼠标移到图像边界处,然后磁性套索工具自动识别并黏附在图像边界上
4.等磁性套索工具闭合后就将整个图像都选中了
5.然后利用快捷键“Ctrl J”复制一层图层即可完成抠图
方法5:羽化法抠图
1.羽化法抠图适用于边界清楚的素材,首先利用ps打开图片素材
2.然后选择“套索工具”
3.接着利用套索工具将图像选中
4.然后点击鼠标右键,选择“羽化”
5.根据套索与图像的距离调整羽化半径,距离较近就调小点,如调整羽化半径为“5”后点击“确定”
6.然后就将图像抠出来了,但是周围有不需要的部分,可以利用橡皮擦工具擦去
7.点击选择“橡皮擦工具”
8.将周围多余的部分擦去即可完成抠图
END
方法6:蒙板抠图
1.蒙板抠图快速并直观适用范围广,首先利用ps打开图片素材
2.然后利用快捷键“Ctrl J”复制一层图层
3.然后选择“图层1”并点击“添加图层蒙版”
4.接着将前景色调为黑色,背景色调为白色
5.调好后选择“画笔工具”
6.调整画笔工具的颜色为黑色,并选择图层蒙版
7.接着利用画笔工具将背景擦去即可完成抠图,如果不小心将图像擦掉了,可以交换前景色和背景色在擦除即可还原
方法7:通道抠图
1.通道抠图适用于色差不大,外形复杂的图形,像毛发及树枝等。首先利用ps打开图片素材
2.然后利用快捷键“Ctrl j”复制一层图层
3.接着点击“通道”
4.选择并复制一个图像清楚的通道,如“蓝色”
5.然后点击“图像”选项卡
6.选择“调整”下的“色阶”
7.然后调整色阶以增强图像对比度,调整好后点击“确定”
8.接着选择“快速选择工具”
9.将图像选中,边界处可以放大在选择
10.选择好后点击“编辑”选项卡
11.在弹出来的选项中选择“填充”
12.将图像填充为背景色即为黑色,点击“确定”
13.然后选择“图像”选项卡
14.选择调整下的“反相”将背景设置为白色
15.接着利用快捷键“Ctrl J”复制一层图层
16.接着将图层1和背景的“小眼睛”关闭即可查看抠出来的图像
方法8:反向抠图
1.找到图片,点击打开。
2.点击使用魔棒工具。
3.点击外部空白区域。
4.点击右键,点击“选择反向”。
5.再点击右键,选择通过拷贝(剪切)的图层。
6.删除背景图层。
7.如图,抠图完成。
剪裁的照片
首先用相机或者现在的智能手机拍一张白底或蓝底照片,然后用photoshop打开要求剪裁的照片。
2.然后点击剪裁工具,在属性面板那里分别输入:宽度3.5厘米,高度4.5厘米,分辨率300像素/英寸。
3.设置了之后,一直拖动鼠标不放画一个方框,然后拖动方框来确定要剪切的头像部位。确定之后双击鼠标就可以进行剪裁
,