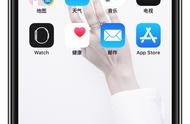在 iOS 15 正式发布后,有部分朋友升级后表示遇到了各种奇怪问题,比如升级卡在Apple Logo,黑屏,无限重启,卡在恢复模式,程序闪退,电池消耗过快,发烫等问题
于是,小六决定写一篇专门帮你解决升级 iOS 15 过程中遇到的问题的文章。看完这篇,iOS 15升级过程出现问题都不需要求人了。
本文目录- 升级 iOS 15 变砖了怎么救?
- 升级 iOS 15 后遇到小问题,用「硬重启」来解决
- 升级 iOS 15 遇到大问题,那就尝试刷机吧!DFU 模式和恢复模式如何进入和退出 DFU
- iOS 设备刷机必看教程刷机也没用,该怎么办?
可能有朋友在升级 iOS 系统的过程中,不幸遇到「变砖」的情况。症状就是系统更新完毕后,无法进入系统,不管怎么做都会停留在了一个有电脑图标和数据线标识的界面动弹不得,俗称「变砖」。其实就是是

iPhone恢复模式
遇到这个情况,请按照以下步骤操作:
1. 第一件事——不要乱动你的手机。在苹果官网下载并安装最新版 iTunes
2. 安装好 iTunes 后,把卡在恢复模式的 iPhone 连上电脑,连接电脑后会弹出「你的 iPhone 出现问题,需要进行更新或恢复」,然后你可以点击「更新」。(一定不要点击「恢复」,点击恢复就会把手机的数据全部清除,没有数据备份的话别点击)。
4. 之后 iTunes 会再次弹出「更新到 iOS 15.0」的提示,再一次点击「更新」。
5. iTunes 会自动下载最新的 iOS 15 系统,根据网速不同,等待时间也不同。要注意的是:全程确保数据线连着电脑,不要随便中途拔掉手机,另外电脑最好连接着电源保证电量充足。
6. 顺利的话,救机完成。最后再次提醒,升级系统前,一定要备份…… 你可以说你以前都没遇到什么问题,但下一次谁知道呢,是吧?
二、升级 iOS 15 后遇到小问题,用「硬重启」来解决如果你使用 iOS 15 的过程中遇到一些小 bug,比如闹钟突然不响了、屏幕方向不能锁定了、刷知乎闪退,铃声不响,连接不上WiFi等小问题……建议你用一个简单的办法来尝试解决,那就是「硬重启」,也就是强制重启试试。
我们平时重启 iOS 设备都是采用长按电源键关机,再长按电源键开机的方法,这种方法可以称为「软重启」。遇到问题可以先软重启看是否能解决,无法解决再用强制重启等其他方法。
硬重启的方法是:一般同时按住 Home 键和电源键(一般需要 5 秒以上),直到苹果的 LOGO 出现即可松手,一次「硬重启」就完成了。iPhone 7 的硬重启则是音量键下 电源键(注意并非 Home 键)。
我和身边的几位朋友用这个方法让一些小 bug 消失了,希望对你也有帮助。
三、遇到大问题,那就尝试刷机吧如果你遇到的是系统经常崩溃、手机发热、掉电严重等问题,或许你就需要刷机解决了。
特别提醒:刷机有风险,请谨慎操作,并提前做好数据备份。
1. DFU 模式和恢复模式iOS 设备刷机的两种模式:DFU 模式以及恢复模式。
DFU 模式:用于 iOS 设备的固件强制升/降级。它允许你在苹果还未关闭旧版本固件验证的情况下(很少能遇到,在「4. 苹果关闭 iOS 固件(系统)验证意味着什么?」中有解释),对 iOS 设备进行降级操作。当 iOS 设备处于 DFU 模式,是黑屏状态;苹果官方不推荐。
恢复模式:用于 iOS 设备的固件恢复和升级。它的作用是将 iOS 设备恢复出厂设置并升级到最新系统。当处于恢复模式,会有笔记本电脑和数据线标志。
2. 如何进入和退出恢复模式进入恢复模式的步骤:
用数据线连接 iOS 设备与电脑,按住 Home 键(iPhone 7 是下音量键)和电源键,中间会看到 Apple 的 LOGO 出现,继续按着两个按键,直到看到 iTunes 和数据线标志出现。
iTunes 会显示你的 iOS 设备处于「恢复模式」,能看到「更新」和「恢复 iPhone」两个选项。注意区别【更新】不会丢失数据,选择【恢复 iPhone】会刷机。
退出恢复模式的步骤:
按住 Home 键(iPhone 7 是下音量键)和电源键直到 iOS 设备屏幕上的 iTunes 和数据线标志消失,松手,按电源键正常开机即可。
3. 如何进入和退出 DFU 模式进入 DFU 模式的步骤:
- 用数据线连接 iOS 设备与电脑;
- 同时按住 Home 键(iPhone 7 则是下音量键)和电源键 10 秒;
- 然后松开电源键,继续按住 Home 键 15 秒。
进入 DFU 模式后 iOS 设备仍处于黑屏状态,iTunes 显示 iOS 设备处于恢复模式,只有「恢复 iPhone」一个选项。
退出 DFU 模式的步骤:
按住 Home 键(iPhone 7 是下音量键)和电源键直到 iOS 设备屏幕上出现 Apple 的 LOGO 即可松手,iOS 设备会正常开机。
4. iOS 设备刷机必看教程第一步:将 iTunes 更新到最新版本,到苹果官网 http://www.apple.com/itunes/ 下载;
第二步(耗时较长,建议与第三步同时进行):根据自己的设备型号下载相应的 iOS 14.8 固件,目前最新的固件是 iOS 14.8,具体可以看【https://ipsw.me/】建议将固件放在一个好找的地方;
第三步(耗时较长,建议与第二步同时进行):备份整机数据。因为刷机会让你丢掉所有数据,所以一定要备份以防万一;方法有 iTunes 备份和 iCloud 备份,由于 iCloud 备份不太靠谱,建议用 iTunes 备份详见:https://support.apple.com/zh-cn/HT203977
第四步:将 iOS 设备与电脑连接,确保数据线连接稳定,iOS 设备和电脑的电量充足;
第五步:让 iOS 设备进入恢复模式或 DFU 模式(可做可不做,如果用普通模式刷机后还遇到问题,可以再尝试恢复模式或 DFU 模式刷机)。在电脑端按住 Shift(Mac 上是 Option)键,点击 iTunes 上的「恢复 iPhone」按钮,在弹出的窗口中选择第一步下载好的 iOS 14.8 固件;
第六步:双手合十,等待 iTunes 刷机完成,期间最好别乱碰电脑或手机。
Tip: 如果你遇到了「未能恢复,发生未知错误 (xx)」的情况,可以参考 https://support.apple.c
om/zh-cn/HT204770 这个页面,寻求相应的解决办法。
第七步:刷机完成后,根据个人需求,恢复刷机前备份的数据;如果你有设备洁癖,也可以选择不恢复,出问题的几率会相应小点,但你需要花很多精力将必要的内容恢复到手机上。
前文:【iOS 15如何降级回iOS 14?】
https://www.toutiao.com/a6996280210047926796/?log_from=8ad1608787aeb_1632473682629
四、刷机都没用,怎么办?如果你刷过机了,还是觉得做啥都卡、电池不给力、系统老崩溃的话,该怎么办?
那就正好准备换iPhone13吧。。。。。
,