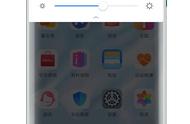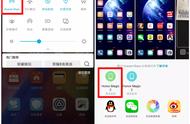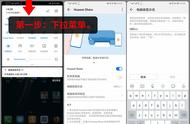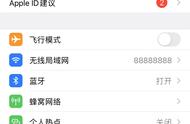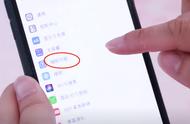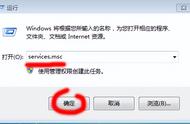*本文来自花粉俱乐部论坛-在死海游泳的咸鱼
大家都知道Huawei Share可以用于手机间传输文件,目前已升级为Huawei Share 2.0版本。现在我们可以无视数据线,直接将手机中的文件分享到电脑上啦,简直就是办公一族的福音!那么一起来看看吧!

如何用Huawei Share在华为手机间分享文件,大家都不陌生。今天主要给大家演示一下,如何通过Huawei Share实现手机与电脑间的文件传输。
Part one:Windows电脑如何访问手机
✎ 步骤1:
首先在手机上操作,打开设置,点击设备连接,打开Huawei Share和“共享至电脑”。请记录电脑端显示名。

✎ 步骤2:
在电脑上操作,在Windows“此电脑”(Windows 10) (或“计算机”(Windows 7) >“网络”下找到手机“电脑端显示名”中的发现名

✎ 步骤3:
双击图标后,输入“电脑端访问验证”中输入“电脑端访问验证”中的用户名及密码即可访问。

如何完成手机与电脑间的文件传输,就是上面那样了。在实际操作中,还是会遇到一些问题。我归纳了几个不少人碰到的常见问题,希望可以帮到你。
✎ 问题一:Windows 提示 “ 您没有权限访问 ”
问题原因:Windows 电脑会缓存连接过的共享设备的密码。修改密码后,电脑仍然尝试使用缓存的旧密码登陆手机

解决方法:
1. 请确认你输入的用户名和密码与手机“ 电脑端访问验证”界面设置的一致
2. 如果曾修改过“ 电脑端访问验证”中的用户名或密码。可尝试如下两种解决方案:
(1) 修改本机在电脑上的显示名,电脑发现本机后重新连接访问;
(2) 重启电脑后重试。
✎ 问题二:Windows 提示 “ 检查您的拼写,或者网络存在问题 ”
问题情况:Windows点击图标连接失败,提示“ 检查您的拼写,或者网络存在问题”
解决方法:
1. 请确认手机和电脑在同一局域网内并打开了“ 共享至电脑”功能
2. 在电脑成功连接手机前,和电脑在同一局域网内并打开“ 共享至电脑”功能, 保持手机亮屏。若出现错误,请点击错误弹框的“ 诊断”按钮,待诊断完成后再重试。