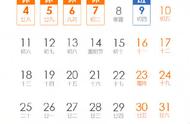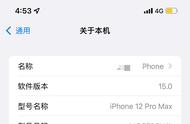对于追求高效率的电脑用户来说,win10每次开机或锁屏后需要输入密码,显然是太浪费时间。那么,Win10锁屏密码如何取消?今天小编为大家带来2招关闭Win10锁屏密码方法,希望对电脑爱好者小伙伴们有所参考。
Win10锁屏密码如何取消?方法一:采用组策略1.在win10中使用win R组合键打开运行命令框,输入“gpedit.msc”,回车即可打开本地组策略编辑器。

2.在组策略操作面板中依次打开,计算机配置---管理模板---控制面板---个性化,然后双击“不显示锁屏”。

3.在“不显示锁屏”操作面板内,选择已启用并保存。重启电脑后即可生效

1.在win10中使用win R组合键打开运行命令框,输入“netplwiz”,回车即可打开用户账户设置页面。

2.在用户账户设置面板中,取消勾选“要使用计算机,用户必须输入用户名和密码”并点击下方“确定”;接着在自动登录提示框内,输入两次密码并确定即可。

小伙伴们还有什么更好的方法吗?欢迎在下方评论。