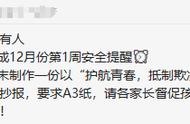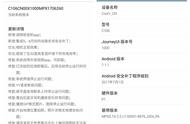屏幕截图是Mac提供的内置功能,很少有它不起作用。但是由于某些意外的设置或硬件问题,Mac上的屏幕截图有时无法正常工作,这里提供的是Mac上的屏幕截图不起作用该如何修复?

1.在Mac上启用屏幕快照快捷方式
如果您按CMD SHIFT 3或CMD SHIFT 4或CMD SHIFT 5却没有屏幕截图保存到桌面,则问题可能出在键盘快捷键上。如果Mac上的屏幕截图键盘快捷键未启用,或者已重新配置且与默认设置不同,则肯定Mac不会截图。在这种情况下,请执行以下步骤以在Mac上启用屏幕快照快捷方式。
步骤1:单击左上角的Apple图标,然后选择“系统偏好设置”。

步骤2:点击键盘。

步骤3:点击顶部的快捷方式,然后选择屏幕截图。在右侧,检查是否启用了屏幕快照快捷方式,如果未启用,请打开它们。

如果希望屏幕快照快捷方式处于默认状态,则可以在同一窗口中单击“还原默认值”来实现。
2.重新启动Mac
有时,当Mac长时间不间断运行时,尤其是启动了太多程序时,Mac很有可能运行效率低下,并可能导致某些应用程序出现故障。只需重新启动Mac即可休息一下。为此,只需单击左上方区域中的Apple图标,然后选择重新启动。
3.禁用将屏幕截图共享到Dropbox
如果Mac上装有Dropbox,则可能是解释为什么无法在桌面上找到屏幕截图的原因。如果启用了“ 使用Dropbox共享屏幕截图 ” 选项,则每次拍摄屏幕截图时,图像文件都会保存到Dropbox而不是桌面。这就是为什么您认为屏幕截图不起作用的原因。要解决此问题,请按照以下步骤更改Dropbox设置。
步骤1:启动Dropbox,然后点击右上角的设置。
步骤2:点击“偏好设置”,然后选择“导入”标签。
步骤3:禁用“使用Dropbox共享屏幕截图”选项。

4.重置NVRAM
NVRAM是非易失性随机存取存储器的缩写,它负责控制Mac的许多重要内部设置。重置NVRAM有时可能是解决许多Mac应用程序功能问题的有效解决方案,包括屏幕快照快捷方式在Mac上不起作用。重置NVRAM非常简单:
步骤1:关闭Mac。
第2步:打开Mac,然后同时快速按住Option Command P R。

提示:当听到第二个启动声音时,松开按键。如果您的Mac具有Apple T2安全芯片,请在第二次消失Apple徽标后释放密钥。
5.将macOS更新到最新版本
一些用户报告说,屏幕截图不适用于某些特定的macOS版本。在这种情况下,请将您的macOS更新到最新版本。如果您已经拥有最新版本的macOS,则必须耐心等待下一个新版本的到来。
以上就是小编为大家分享的关于Mac上的屏幕截图不起作用该如何修复?的图文教程。
,