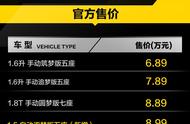当笔记本找不到无线网络时,可能涉及硬件和软件方面的问题。以下是详细的排查步骤和解决方案:
1、检查无线开关和功能键:
确认笔记本的无线网络开关已打开。有些笔记本有物理开关,通常位于机身侧面或前面。
使用功能键(如Fn F2或Fn F12)开启无线网络。具体按键组合取决于笔记本型号。
2、检查无线网络适配器状态:
右键点击“此电脑”或“计算机”,选择“管理”。
在“设备管理器”中,展开“网络适配器”。
确认无线网络适配器是否正常工作。如果有黄色感叹号,右键点击适配器,选择“更新驱动程序”或“启用设备”。

3、更新无线网络驱动程序:
访问笔记本制造商的官方网站,下载并安装最新的无线网络驱动程序。
确保下载的驱动程序与操作系统版本匹配(如Windows 10 64-bit)。
4、检查无线网络服务:
按Win R键,输入“services.msc”并回车。
在服务列表中,找到“WLAN AutoConfig”服务,确保其状态为“正在运行”,启动类型为“自动”。
5、重置网络设置:
打开“设置” > “网络和Internet” > “状态”。
点击“网络重置”,然后按照提示操作。重置过程会重启计算机并重置所有网络适配器。

6、检查路由器和网络设置:
确认路由器正常工作,其他设备是否能连接到无线网络。
尝试重启路由器,等待几分钟后再尝试连接。
7、检查无线信道和干扰:
进入路由器管理界面(通常通过浏览器输入192.168.1.1或192.168.0.1)。
检查无线信道设置,避免使用拥挤的信道(如1、6、11)。
尝试更改信道,保存设置并重启路由器。

8、使用命令提示符进行网络诊断:
按Win X键,选择“命令提示符(管理员)”。
输入以下命令并回车:
Copy
netsh wlan show drivers
netsh wlan show interfaces
检查输出信息,确认无线适配器驱动程序和接口状态。
通过以上步骤,您应该能够找到并解决笔记本找不到无线网络的问题。如果问题仍然存在,可能需要进一步检查硬件故障或寻求专业维修服务。
,