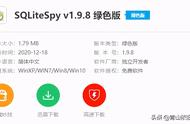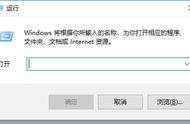设备管理器是Windows操作系统中一个非常重要的工具,它允许用户查看和管理计算机中安装的所有硬件设备。通过设备管理器,用户可以更新驱动程序、禁用或启用设备、查看设备状态等。本文将详细介绍如何打开设备管理器,并探讨其功能和使用技巧。
一、设备管理器的基本概念
设备管理器是Windows系统的一个管理工具,它提供了一个用户友好的界面,允许用户查看和管理计算机中的硬件设备。无论是内置的硬件(如CPU、内存、硬盘)还是外部设备(如打印机、扫描仪、USB设备),设备管理器都能提供详细的信息。
1.1 设备管理器的功能
设备管理器的主要功能包括:
- 查看设备状态:用户可以查看每个设备的状态,了解其是否正常工作。
- 更新驱动程序:设备管理器允许用户手动更新设备驱动程序,以确保硬件能够正常运行。
- 禁用或启用设备:用户可以根据需要禁用某些设备,或者在需要时重新启用它们。
- 卸载设备:如果某个设备出现问题,用户可以选择卸载该设备,然后重新安装。
- 查看设备属性:用户可以查看设备的详细信息,包括制造商、型号、驱动程序版本等。
二、打开设备管理器的方法
打开设备管理器的方法有多种,以下是几种常见的方法:
2.1 通过“控制面板”打开
- 点击“开始”按钮,选择“控制面板”。
- 在控制面板中,找到并点击“硬件和声音”。
- 然后点击“设备管理器”,即可打开设备管理器窗口。
2.2 通过“运行”命令打开
- 按下
Win R键,打开“运行”对话框。 - 输入
devmgmt.msc,然后按下“回车”键。 - 这将直接打开设备管理器。
2.3 通过“任务管理器”打开
- 按下
Ctrl Shift Esc键,打开任务管理器。 - 点击“文件”菜单,选择“新建任务”。
- 输入
devmgmt.msc,然后点击“确定”。 - 设备管理器将会打开。
2.4 通过“设置”打开
- 点击“开始”按钮,选择“设置”。
- 在设置窗口中,点击“系统”。
- 然后选择“关于”,在页面底部找到“设备管理器”链接,点击即可打开。
2.5 通过搜索功能打开
- 点击“开始”按钮,或者直接在任务栏的搜索框中输入“设备管理器”。
- 在搜索结果中,点击“设备管理器”即可打开。
三、设备管理器的使用技巧
3.1 更新驱动程序
在设备管理器中,用户可以轻松更新设备的驱动程序。以下是更新驱动程序的步骤:
- 打开设备管理器。
- 找到需要更新驱动程序的设备,右键点击该设备。
- 选择“更新驱动程序”选项。
- 系统会提示用户选择自动搜索更新的驱动程序,或者手动浏览计算机中的驱动程序。
- 按照提示完成驱动程序的更新。
3.2 禁用和启用设备
有时用户可能需要禁用某个设备,以下是禁用和启用设备的步骤:
- 打开设备管理器。
- 找到需要禁用的设备,右键点击该设备。
- 选择“禁用设备”选项,确认后该设备将被禁用。
- 若要重新启用设备,重复上述步骤,选择“启用设备”。
3.3 卸载设备
如果某个设备出现问题,用户可以选择卸载该设备,以下是卸载设备的步骤:
- 打开设备管理器。
- 找到需要卸载的设备,右键点击该设备。
- 选择“卸载设备”选项,确认后该设备将被卸载。
- 卸载后,用户可以重新启动计算机,系统会自动重新安装该设备。
3.4 查看设备属性
设备管理器还允许用户查看设备的详细属性,以下是查看设备属性的步骤:
- 打开设备管理器。
- 找到需要查看的设备,右键点击该设备。
- 选择“属性”选项,打开设备属性窗口。
- 在属性窗口中,用户可以查看设备的详细信息,包括驱动程序、硬件ID、状态等。
四、设备管理器常见问题及解决方法
4.1 设备无法正常工作
如果某个设备无法正常工作,用户可以通过设备管理器进行排查。首先,检查设备状态是否正常,如果状态显示有问题,可以尝试更新驱动程序或卸载设备后重新安装。
4.2 驱动程序更新失败
在更新驱动程序时,有时会出现更新失败的情况。此时,用户可以尝试手动下载驱动程序,或者使用设备制造商提供的驱动程序更新工具。
4.3 设备管理器无法打开
如果设备管理器无法打开,用户可以尝试重启计算机,或者使用系统文件检查工具(sfc /scannow)修复系统文件。
五、总结
设备管理器是Windows操作系统中不可或缺的工具,它为用户提供了一个方便的界面来管理计算机中的硬件设备。通过本文的介绍,相信读者已经掌握了如何打开设备管理器以及其基本
,