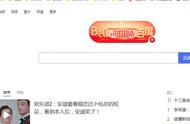在日常使用电脑的过程中,C盘(系统盘)往往会因为各种原因堆积大量无用文件,导致空间紧张,进而影响电脑的运行速度。别担心,本文将为你详细介绍五种高效清理C盘空间的方法,让你轻松告别磁盘空间不足的烦恼,让电脑重新焕发生机。
第一步:利用磁盘清理工具操作指南:
- 首先,按下键盘上的【Win S】组合键,打开搜索框。
- 输入“磁盘清理”并回车,选择C盘作为目标磁盘。
- 等待系统扫描完成后,你会看到一系列可删除的文件类型列表,包括临时文件、缩略图、系统错误文件、回收站文件等。
- 仔细勾选你希望删除的文件类型,特别是那些占用空间较大的项目,然后点击【确定】并【删除文件】。
操作指南:
- 在桌面找到回收站图标,双击打开。
- 确认回收站内的文件都是不再需要的,可以直接右键点击回收站图标,选择【清空回收站】,或者进入回收站后,点击工具栏上的【清空回收站】按钮。
操作指南:
- 点击【开始】菜单,选择【设置】→【应用】→【应用和功能】。
- 在这里,你将看到电脑上安装的所有程序列表。
- 仔细查看,找到那些你不再使用或者确定不再需要的软件,点击它们旁边的【卸载】按钮进行卸载。
操作指南:
- 使用快捷键【Win R】打开运行对话框。
- 输入%temp%后按回车键,这将直接打开系统临时文件夹。
- 你可以在这个文件夹中看到许多以tmp结尾的文件和文件夹,这些都是系统或应用程序运行时产生的临时文件。
- 按下【Ctrl A】全选所有文件,然后右键点击选择【删除】。
操作指南:
- 前往官方网站或可靠的软件下载平台,下载并安装一款信誉良好的第三方电脑垃圾清理工具,如“一键C盘清理专家版”。
- 安装完成后,打开软件,按照提示进行全盘扫描或指定C盘扫描。
- 扫描结束后,软件会列出所有可删除的垃圾文件、无效注册表项等。
- 仔细查看扫描结果,勾选你想要删除的项目,然后点击【清理】或【删除】按钮。
如果以上方法均无法满足你的需求,C盘空间依然紧张,那么可能需要考虑重装系统。这不仅能彻底清除所有无用文件和垃圾,还能解决因系统文件损坏或配置不当导致的各种问题。但请注意,重装系统前务必备份重要数据,以免丢失。
推荐系统下载:
- 对于追求最新技术和体验的用户,Windows 11 23H2 64位专业纯净版镜像是不错的选择。
- 而Windows 10 22H2 64位最新纯净专业版则适合大多数用户,稳定且兼容性好。
- 如果你仍在使用Windows 7,风林火山Windows 7 64位最新纯净版也是一个值得考虑的选择。
通过以上五个步骤,你应该能够有效地清理C盘中的无用文件,释放更多空间,让电脑运行更加流畅。记得定期执行这些清理操作,以保持系统的最佳状态。
,