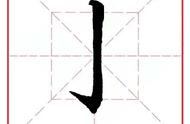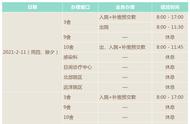随着Windows 10系统的持续使用,不可避免地会遇到存储空间不足的问题。
无论是应用程序、系统缓存、用户文件还是更新文件,都可能占用大量的磁盘空间。
今天这篇文章将指导你如何有效地清理Windows 10的存储空间,从而提高系统性能并释放空间。

首先,了解哪些文件或应用占用了大部分空间。
1.打开存储设置
·点击“开始”菜单,选择“设置”(齿轮形图标)。
·在设置窗口中选择“系统”,然后点击“存储”。
2.查看存储使用情况
·在“存储”页面,你可以看到所有驱动器的存储情况。
·点击系统驱动器(通常为C盘),查看详细的存储使用情况,包括系统文件、应用和游戏、文档等各类文件的占用空间。

Windows 10的存储感知功能可以帮助自动释放空间。
1.配置存储感知
·在“存储”页面,点击“配置存储感知或运行它现在”链接。
·在弹出的页面中,打开“存储感知”,并设置其自动清理文件的频率和清理项目。
2.手动清理临时文件
·在存储感知页面,点击“立即释放空间”,系统将检查临时文件和其他可删除的文件。
·选中你想要删除的文件类型,如“临时文件”、“下载文件夹”、“回收站”等,然后点击“删除文件”。

系统文件,特别是旧的Windows更新文件,可以占用大量空间。
·在搜索框中输入“磁盘清理”,选择出现的应用并打开。
·选择C盘,点击“确定”。
·点击“清理系统文件”,选择C盘,系统将重新计算可清理的文件。
·勾选“Windows 更新清理”、“临时Windows安装文件”等选项,然后点击“确定”并选择“删除文件”。
四、清理大文件针对这个需求,建议安装:赤友DiskGeeker,它具备可视化功能,可在清理前清楚分辨文件的大小和类型,帮助你快速而有效地完成这项工作。
·将应用安装至电脑并打开
·在软件界面选择磁盘,点击“空间分析”,待其扫描完成后,可以将系统文件可视化,可以快速辨析大文件以及不要的文件,便于分辨进行适当删除

·或点击右侧边栏中的“清理垃圾”选项,可以快速清理电脑上的各种缓存日志文件
(安装链接如下)
https://aibotech.cn/diskgeeker-windows/?utm_source=toutiao&d=wenzhang_article_3_wzy_20240725
五、总结定期清理Windows 10的存储空间对于维持系统性能和响应速度至关重要。
通过上述步骤,你可以有效地管理和释放存储空间,确保系统运行顺畅。记得在删除文件或卸载应用前做好备份,避免误删重要数据。