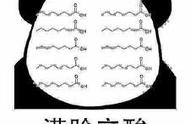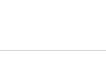Microsoft Word 于 1983 年推出,从那时起,它一直是许多人不可或缺的工具。 许多用户每天都使用该程序来编写作业、脚本等等。 但有时通过拖动光标来执行每个操作可能会同时变得既耗时又烦人。
你想加快写作和格式化过程吗? 您想将您的生产力提升一个档次吗? 我们为您准备了一切。 今天将深入研究一些最好的 Microsoft Word 键盘快捷键,它们将帮助您轻松编写或编辑下一个文档。
1. 常用的 Microsoft Word 快捷键下表包含 Microsoft Word 中一些最常用和最常用的键盘快捷键的列表。
操作 | 快捷键 | |
打开 Word 文档 | Ctrl O | Command O |
创建一个新文档 | Ctrl N | Command N |
保存文档 | Ctrl S | Command S |
关闭文档 | Ctrl W | Command F4 |
所选内容剪切到剪贴板 | Ctrl X | Command X |
所选内容复制到剪贴板 | Ctrl C | Command C |
粘贴剪贴板的内容 | Ctrl V | Command V |
选择所有文档内容 | Ctrl A | Command A |
对文本应用粗体格式 | Ctrl B | Command B |
对文本应用斜体格式 | Ctrl I | Command I |
对文本应用下划线格式 | Ctrl U | Command U |
将字体大小减小 1 磅 | Ctrl [ | Command [ |
将字体大小增加 1 磅 | Ctrl ] | Command ] |
居中文本 | Ctrl E | Command E |
将文本向左对齐 | Ctrl L | Command L |
将文本向右对齐 | Ctrl R | Command R |
取消命令 | Esc | Esc |
撤消之前的操作 | Ctrl Z | Command Z |
如果可能,重做之前的操作 | Ctrl Y | Command Y |
调整缩放倍率 | Alt W | Option W |
拆分文档窗口 | Ctrl Alt S | Command Option S |
以下快捷方式将帮助您访问功能区面板中的不同选项卡,如主页、插入、布局选项卡等。
操作 | 快捷键 | |
移到告诉我或搜索字段 | Alt Q | Command c |
打开文件选项卡 | Alt F | Option F |
打开主页选项卡 | Alt H | Command v |
打开插入选项卡 | Alt N | Option N |
打开设计选项卡 | Alt G | Option G |
打开布局选项卡 | Alt P | Option P |
打开引用选项卡 | Alt S | Option S |
打开邮件选项卡 | Alt M | Option M |
打开审核选项卡 | Alt R | Option R |
打开视图选项卡 | Alt W | Option W |
在写作时,当我们在文档的不同部分之间导航时,会有多个实例。 这些快捷方式可以帮助我们做到这一点。
操作 | 快捷键 | |
将光标向左移动一个字 | Ctrl 左箭头键 | Command 左箭头键 |
将光标向右移动一个字 | Ctrl 右箭头键 | Command 右箭头键 |
将光标向上移动一段 | Ctrl 上箭头键 | Command 上箭头键 |
将光标向下移动一段 | Ctrl 下箭头键 | Command 下箭头键 |
将光标移动到当前行的末尾 | End | End |
将光标移动到当前行的开头 | Home | Home |
将光标移动到屏幕顶部 | Ctrl Alt Page up | Command Option Page up |
将光标移动到屏幕底部 | Ctrl Alt Page down | Command Option Page down |
通过将文档视图向上滚动一屏来移动光标 | Page up | Page up |
通过将文档视图向下滚动一屏来移动光标 | Page down | Page down |
将光标移动到下一页的顶部 | Ctrl Page down | Command Page down |
将光标移动到上一页的顶部 | Ctrl Page up | Command Page up |
将光标移动到文档末尾 | Ctrl End | Command End |
将光标移动到文档的开头 | Ctrl Home | Command Home |
将光标移动到上一版本的位置 | Shift F5 | Shift F5 |
将光标移动到上次关闭文档之前所做的最后一次修订的位置 | Shift F5 | Shift F5 |
循环浏览浮动形状,例如文本框或图像 | Ctrl Alt 5 | Command Option 5 |
退出浮动形状导航,返回正常导航 | Esc | Esc |
显示导航任务窗格 | Ctrl F | Command F |
显示“转到”对话框 | Ctrl G | Command Option G |
循环浏览先前对文档所做的四个更改的位置 | Ctrl Alt Z | Command Option Z |
现在您知道如何使用快捷键导航 Word 文档,让我们来看看如何使用键盘快捷键轻松选择文本或图形。
操作 | 快捷键 | |
一次选择一个字符 | Shift 箭头键 | Shift 箭头键 |
一次选择一个词 | Ctrl Shift 箭头键 | Cmd Shift 箭头键 |
选择从插入点回到行首 | Shift Home | Cmd Shift 右箭头键 |
选择从插入点到行尾 | Shift End | Cmd Shift 左箭头键 |
进入选择模式 | F8 | F8 |
剪切文本到 Spike | Ctrl F3 | Command F3 |
粘贴文本到 Spike | Ctrl Shift F3 | Command Shift F3 |
以下快捷方式将帮助您轻松对齐文档中的段落并设置其格式。
操作 | 快捷键 | |
居中段落 | Ctrl E | Command E |
对齐段落 | Ctrl J | Command J |
段落左对齐 | Ctrl L | Command L |
段落右对齐 | Ctrl R | Command R |
缩进段落 | Ctrl M | Command Shift M |
删除段落缩进 | Ctrl Shift M | Command Shift M |
创建悬挂缩进 | Ctrl T | Command T |
删除悬挂缩进 | Ctrl Shift T | Command Shift T |
删除段落格式 | Ctrl Q | Command Q |
对段落应用单个间距 | Ctrl 1 | Command 1 |
对段落应用双倍行距 | Ctrl 2 | Command 2 |
对段落应用 1.5 行间距 | Ctrl 5 | Command 5 |
在段落前添加或删除空格 | Ctrl 0 | Command 0 |
启用自动套用格式 | Ctrl Alt K | Command Option K |
应用正常样式 | Ctrl Shift N | Command Shift N |
应用标题 1 样式 | Ctrl Alt 1 | Command Option 1 |
应用标题 2 样式 | Ctrl Alt 2 | Command Option 2 |
应用标题 3 样式 | Ctrl Alt 3 | Command Option 3 |
显示“应用样式”任务窗格 | Ctrl Shift S | Command Shift S |
显示样式任务窗格 | Ctrl Alt Shift S | Command Alt Shift S |
这些键盘快捷键将帮助您设置文本格式,例如更改字体大小等。
操作 | 快捷键 | |
显示字体对话框 | Ctrl D | Command D |
增加字体大小 | Ctrl Shift (>) | Command Shift (>) |
减小字体大小 | Ctrl Shift (<) | Command Shift (<) |
将字体大小增加 1 磅 | Ctrl (]) | Command (]) |
将字体大小减小 1 磅 | Ctrl ([) | Command ([) |
在大写、小写和标题大小写之间切换文本 | Shift F3 | Shift F3 |
将文本更改为全部大写 | Ctrl Shift A | Command Shift A |
隐藏所选文本 | Ctrl Shift H | Command Shift H |
应用粗体格式 | Ctrl B | Command B |
应用下划线格式 | Ctrl U | Command U |
将下划线格式应用于单词,而不是空格 | Ctrl Shift W | Command Shift W |
应用双下划线格式 | Ctrl Shift D | Command Shift D |
应用斜体格式 | Ctrl I | Command I |
应用小型大写字母格式 | Ctrl Shift K | Command Shift K |
应用下标格式 | Ctrl (=) | Command (=) |
应用上标格式 | Ctrl Shift ( ) | Command Shift ( ) |
删除手动字符格式 | Ctrl Spacebar | Command Spacebar |
将所选文本更改为 Symbol 字体 | Ctrl Shift Q | Command Shift Q |
此快捷方式列表将帮助您导航表格并控制表格的各种元素。
操作 | 快捷键 | |
选择下一个单元格中的内容 | Tab 键 | Tab 键 |
选择上一个单元格的内容 | Shift Tab | Shift Tab |
将选区扩展到相邻单元格 | Shift 箭头键 | Shift 箭头键 |
选择一列 | Shift 向上或向下箭头键 | Shift 向上或向下箭头键 |
选择一行 | Shift Alt End 或 Home | Shift Alt End 或 Home |
选择整个表格 | Alt 5 | Option 5 |
在单元格中插入一个新段落 | Enter | Enter |
在单元格中插入制表符 | Ctrl Tab | Command Tab |
移动到行中的第一个单元格 | Alt Home | Option Home |
移至行中的最后一个单元格 | Alt End | Option End |
移至列中的第一个单元格 | Alt Page up | Option Page up |
移至列中的最后一个单元格 | Alt Page down | Option Page down |
移动到上一行 | 向上箭头键 | 向上箭头键 |
移动到下一行 | 向下箭头键 | 向下箭头键 |
向上移动一行 | Alt Shift 向上箭头键 | Option Shift 向上箭头键 |
向下移动一行 | Alt Shift 向下箭头键 | Option Shift 向下箭头键 |
移至行中的下一个单元格并选择其内容 | Tab 键 | Tab 键 |
移至行中的上一个单元格并选择其内容 | Shift Tab | Shift Tab |
1. 如何在 Microsoft Word 中创建自定义键盘快捷键?
是的,您绝对可以创建自定义键盘快捷键。 Microsoft 允许用户创建或自定义现有的键盘快捷键以匹配他们的偏好并提高他们的速度。
1、在Microsoft Word中创建自定义快捷方式的步骤
2、打开词
3、导航到左下角的选项选项卡
4、从下拉菜单中选择自定义功能区
5、现在选择键盘快捷键选项旁边的自定义图标。
6、加油!现在,您可以自定义默认键盘快捷键或轻松创建自己的键盘快捷键。
2. 这些键盘快捷键在 Microsoft Word 2007 中是否有效?
是的,它们中的大多数在 Word 2007 中都可以正常工作,但请注意,某些快捷方式是为新一代 Microsoft Word 设计的,因此可能不适用于 2007 版本。
3. 微软拼写检查的快捷方式是什么?
Microsoft Word 以相当不错的方式通过自动更正来纠正常见的拼写错误。但有时您需要编辑其他人的文档或写一个快速草稿并稍后检查拼写。您可以使用组合键 Alt F7,它将从第一个拼错的单词开始。如果列表顶部的第一个突出显示的单词是正确的,只需按 Enter。您还可以使用箭头转到正确的单词、忽略它或将其添加到字典中。
4. 如何在 Microsoft Word 中打开字典?
想找一个输入词后直接打开词典或同义词对话框的快捷键吗?有多种方法可以做到这一点:
如果要进行拼写检查,请使用键盘突出显示该单词并按 F7。 (如果您在未选择单词的情况下按 F7,则将对整个文档进行拼写检查。)
如果要显示同义词库,请确保插入点在单词内,然后按 Shift F7。
5、Microsoft Word 中 F5 的作用是什么?
只需按 F5 将打开“查找和替换”窗口中的“转到”选项卡。这使您可以快速跳转到页面、部分、书签等。
Shift F5 将跳转您在 MS Word 中所做的上一个编辑。再按一次,再进行一次编辑。 MS Word 会记住您所做的最后两次编辑。
Ctrl Shift F5 将打开书签窗口,以便您可以编辑书签。
,