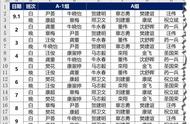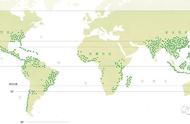当1个Excel文件中有很多个Sheet的时候,很多人都会想到做一个目录,这样的话方便我们快速找到自己需要的文件,但是如何制作Excel目录,相信很多人都不会!
今天跟大家分享一种自动生成Excel目录的方法,不用使用任何函数,只需点点鼠标即可轻松搞定!只不过这个操作仅支持Xlsx格式的Excel文件
一、组合工作表点击一个工作表名称,然后点击鼠标右键找到【选定全部工作表】,就会选中这个Excel文件中的所有sheet
之后在第一行插入一个空白行,然后在A1单元格中输入=XFD1点击回车,在A1单元格中显示0,则表示设置正确,最后将刚才插入的空白行隐藏掉

需要点击【文件】然后找到【信息】点击【检查工作薄】选择【Excel兼容性】就会跳出一个窗口,在跳出窗口的左下角找到【复制到新表】就会新建一个sheet,并且把找到的兼容性问题都显示出来。
随后我们仅仅保留【sheet名称'!A1】这个区域,将不需要的区域全部删除即可。至此就制作了一个简单的Excel目录,如果你需要求不高,可以用就行,做到这里就可以结束了。如果要求比较高,就需要再美化下

首先为表格设置一个表头,并且设置一个单元格样式,随后选中目录将单元格样式设置为【常规】,然后再为它设置一个自己喜欢的字体
随后按下快捷键Ctrl H调出替换,在查找内容中输入【'!A1】,直接点击全部替换,就是将A1这个部分去掉,这样的话更加好看
最后就是为表格居中,设置一个网格线,现在我们点击sheet名称,就会自动跳转到对应的sheet

点击目录表中的A1单元格,我们再地址栏栏中输入【返回】2个字然后点击回车,这样的返回按钮就做好了
现在点击sheet名字会跳转,在地址栏中点击返回,就会返回目录表,至此就设置完毕了。

以上就是今天分享的全部内容,怎么样?你学会了吗?
我是Excel从零到一,关注我,持续分享更多Excel技巧
想要从零学习Excel,这里↓↓↓↓↓