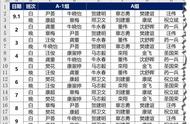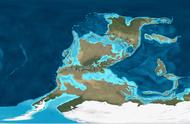我们在日常的工作中会经常遇到用Excel处理一些数据信息,需要对数据信息进行分类汇总,如果手动汇总不仅浪费时间,有时还会出现错误。其实,很多小伙伴们没有注意到Excel中还隐藏着一个超级实用的分类汇总小技巧,下面我们就来讲讲Excel 如何快速生成汇总表的方法。
我们打开要进行汇总的一张示例表,如下图

想上面这张图我们分别按照销售人员,分别进行销售金额的总价的汇总的话,我们就可以使用Excel分类汇总的功能,这样方便又快捷。具体操作步骤如下
1、选中表中的“销售人员”一列,然后点击“开始”-“排序”-选择升序,把销售人员先排一下序。如下图:


2、快捷键Ctrl A 选中整个表格,点击数据菜单栏下的分类汇总工具选项,系统会弹出一个分类汇总的对话框,然后我们选择分类字段里的“销售人员”,汇总方式选择“求和”,选定汇总项选择“金额”,然后点击确定,如下图:



各位小伙伴们学会了吗?Excel 快速生成汇总表,对数据信息进行分类汇总是不是真的很简单。
想了解更多办公小技巧,请关注“桃大喵学习记”,每天更新一个办公小技巧,工作学习没烦恼!