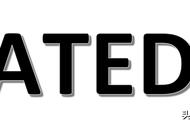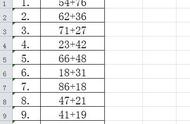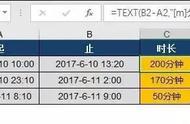在 Excel 中进行数据计算和统计时,使用一些简单的公式和函数常常无法得到需要的结果,还需要让公式和函数进一步参与到复杂的运算中。
今天的文章,小编将会为大家讲解公式和函数的混合使用,帮你轻松完成复杂运算~
让公式与函数实现混合运算在 Excel 中进行较复杂的数据计算时,常常需要同时应用公式和函数,此时则应在公式中直接输入函数及其参数,如果对函数不是很熟悉也可先在单元格中插入公式中要使用的函数,然后在该函数的基础上添加自定义公式中需要的一些运算符、单元格引用或具体的数值。
例如,要计算出各销售员的销售总额与平均销售额之差,具体操作步骤如下。
1.选择平均值命令。
在 Sheet1工作表的 I1 单元格中输入相应的文本,选择 I2 单元格,单击【公式】选项卡【函数库】组中的【自动求和】下拉按钮,然后在弹出的下拉菜单中选择【平均值】选项。

2.选择计算区域。
选择函数中自动引用的单元格区域,拖动鼠标重新选择表格中的 G2:G15 单元格区域作为函数的参数。

3.修改公式。
选择函数中的参数,即单元格引用,按【F4】键让其变换为绝对引用,将文本插入点定位在公式的【=】符号后,并输入【G2-】,即修改公式为【=G2-AVERAGE($G$2:$G$15)】。

4.复制公式计算其他单元格。
按【Enter】键确认函数的输入,即可在 I2 单元格中计算出函数的结果,选择 I2 单元格,向下拖动控制柄至 I15 单元格,即可计算出其他数据。