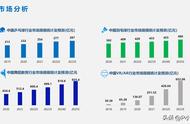4、图片美化法
如果还想让页面更丰富一些,可以结合表格的内容添加配图。

页面上已经没有多余的空间再放图片,此时可以给图片加一层半透明色块并置于表格下方衬底。
PPT Excel双剑合璧,威力无穷把格导入PPT,达到“高效 清晰 同步”的效果。在Excel中选择所需表格区域并进行复制,回到PPT中通过按快捷键【Ctrl Alt V】调出【选择性粘贴】,勾选“粘贴链接”,选择【MicrosoftyExcel工作表对象】,然后单击【确定】按钮,将表格粘贴到PPT中。
通过这种方法粘贴表格,在Excel中对这个表格做任何的修改,都可以在PPT中同步自动修改!比如Excel中的数据经常要变动,你只需在Excel中调整,PPT会实时同步更新,而不用再次复制粘贴,效率大大提升。

如果想在表格中,给“评分”的数据列添加【星级】,给“人数”的数据列添加与数据对应长度的【底纹】,修改之后,表格内容详尽又可以直观通过条形做大小对比,兼顾数据表格与信息图表两者的优点,就像在表格中嵌入了条形图。在Excel中,选中对应数据列分别在条件格式中选择【数据条】和【图标集】,点两下即可完成。