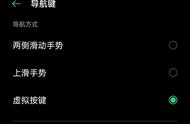“大家知道为什么笔记本触摸板没反应吗?我的鼠标不见了现在触摸板也没反应,根本就用不了电脑了,有什么方法可以解决吗?”
触摸板是笔记本电脑上最重要的输入设备之一,它可以提供便捷的操作方式。对于很多朋友来说,使用触摸板会远比鼠标更方便。但同时,可能也有朋友遇到笔记本触摸板没反应的情况。为什么会这样呢?下文有详细的解决方法!请继续往下看吧!

在使用笔记本电脑时,如果触摸板失灵怎么办?别担心,很可能是由这些原因引起的:
驱动问题:触摸板驱动程序可能过期或损坏,导致触摸板失去响应;
硬件故障:触摸板本身可能存在硬件故障,如电缆连接问题或损坏的触摸板传感器;
功能快捷键:有些笔记本电脑有功能快捷键可以启用或禁用触摸板,可能意外关闭了触摸板功能;
驱动冲突:其他设备驱动程序可能与触摸板驱动程序发生冲突,从而导致触摸板无法使用;
系统设置:灵敏度设置、手势控制等系统设置可能也会对触摸板的功能造成影响。

上面已经给大家讲了笔记本触摸板没反应的常见原因了,当遇到笔记本触摸板打不开的情况,我们应该如何解决呢?以下方法都可!
方法1:更新或重新安装驱动程序
首先可以更新或重新安装驱动程序来解决笔记本触摸板没反应的问题,操作如下:
- 在Windows系统中,右键点击【此电脑】,选择【属性】,然后点击【设备管理器】;
- 找到并展开【鼠标和其他指针设备】;
- 找到触摸板的名称,单击右键选择【更新驱动程序】;
- 然后点击【自动搜索更新的驱动程序软件】;
- 如果更新驱动程序没有解决问题,可以尝试卸载驱动程序后重新安装。

方法2:检查硬件故障
笔记本触摸板不好使也可能是由于硬件出现了故障,此时我们应该对笔记本进行检查,操作如下:
- 关机并断开笔记本电脑的电源适配器;
- 仔细检查触摸板表面是否有损坏或异物堆积;
- 确保触摸板的连接线正常连接。有些笔记本电脑的触摸板连接线位于键盘下方,可能需要打开笔记本电脑来查看。

方法3:检查功能快捷键
在使用电脑时如果某些电脑的快捷键可以锁定触摸板也可能会造成笔记本触摸板打不开的情况。此时我们可以这样:
- 查阅笔记本电脑的用户手册或官方网站,找到触摸板开关的功能快捷键组合;
- 按下对应的功能快捷键,确认是否重新启用触摸板功能。
提示:并不是所有笔记本都会有这些功能快捷键,具体可看笔记本官方网站。

方法4:检查系统设置
触摸板失灵怎么办?如果尝试了上述的方法依然没有解决该问题,可以对系统进行检查,操作如下:
- 在Windows系统中,点击【开始】菜单,选择【设置】;
- 进入【设备】后点击【触摸板】页面;
- 确保触摸板功能处于启用状态,并调整灵敏度和手势设置,以满足个人需求;
提示:有些笔记本电脑可能有软件或驱动程序来定制触摸板设置,检查相关软件并进行必要的调整。

今天小编给大家总结了4个方法,关于笔记本触摸板没反应的问题,我们可以按步骤进行尝试,希望今天的方法分享能帮助到你!
往期推荐:
,