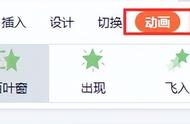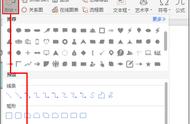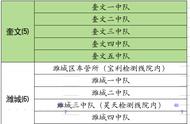Windows 11的“开始”菜单与过去有所不同,在本文中了解如何根据自己的喜好自定义开始菜单。
自1995年以来,“开始”菜单一直是Windows不可或缺的一部分,当然,Windows 8是一个明显的例外。
现在,在升级到新的操作系统后,你必须掌握Windows 11中稍微不同的“开始”菜单。尽管该菜单已更改,但你仍然可以通过“设置”以多种方式对其进行自定义,并向其添加应用程序快捷方式。
Windows 11的“开始”菜单与其前身之间的最大区别在于它没有任何磁贴。那些点亮Windows 10菜单的时髦动画动态磁贴快捷方式已经一去不复返了。

但是,Windows 11的“开始”菜单确实会显示最近的文件项,这是以前的菜单所缺乏的功能,因此,你可以从菜单中选择最近在软件应用程序中打开的文件,以便在需要时重新打开它们,这是许多用户会喜欢的友好辅助功能。
另一个区别是Windows 11的“开始”菜单包含一个搜索框,可以在那里输入关键字进行搜索。因此,搜索框与新菜单的结合更加紧密。
一、如何将应用程序快捷方式固定到开始菜单
可以将最重要软件的应用程序快捷方式固定到“开始”菜单。为此,请按照以下步骤操作。
1.单击任务栏中的开始按钮打开开始菜单。
2.单击“所有应用”按钮。
3.右键单击应用程序并选择“固定到开始屏幕”选项。

你将在“开始”菜单的固定应用程序部分看到快捷方式。要删除固定的应用程序,请右键单击它并选择“从开始屏幕取消固定”。
二、在开始菜单中添加库文件夹快捷方式
现在无法将文件夹桌面快捷方式固定到Windows 11中的“开始”菜单,但是仍然可以向该菜单添加库文件夹快捷方式,例如你用户帐户的视频、文档、图片、下载和音乐子文件夹等。
1.首先,打开开始菜单。
2.单击设置--个性化--开始--文件夹。

3.单击要添加到“开始”菜单中的库文件夹的“开”按钮。
4.你将在“开始”菜单底部看到新的快捷方式。