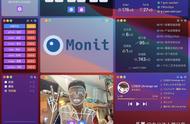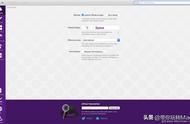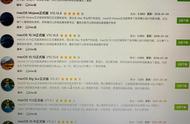在菜单中显示快捷键
自定义菜单栏菜单栏中的苹果菜单和 App 菜单都是不能自行调整的,但菜单栏应用的显示,几乎完全可以由用户自定义。

点击苹果菜单 > 系统偏好设置 > 程序坞与菜单栏,就可以调整系统默认所显示的菜单栏应用选项:
- 在「程序坞与菜单栏」选项页中的最下方,可以控制是否自动隐藏和显示菜单栏;
- 在「控制中心」中,可以选择不同功能是否单独显示在菜单栏中;
- 在「其他模块」中,可以选择不同功能是在控制中心显示,还是直接显示在菜单栏中;
- 在「仅菜单栏」中,可以调整时间、聚焦、Siri 和时光机器的可选项。
不少应用都提供了菜单栏小工具图标,但是菜单栏右侧图标如果过多的话,不仅看起来很乱,要用的时候也容易点错。直接按住它们试图移动是不行的,我们需要先按住 Command ,再用指针进行移动,就可以移动它们的位置了。除了调整位置,我们也可以直接把图标拖到菜单栏外面来删除它们,给菜单栏腾出一点空间。
当然也可以使用第三方应用 Bartender 来控制菜单栏应用的显示,可以自定义菜单栏中的图标,收纳不需要的图标。
菜单栏中的操作菜单栏的元素被归纳得非常规整,其实这其中藏了不少快捷入口。
首先是苹果菜单,点击关于本机,就能很方便地查看设备的基本信息,包括硬件配置和软件版本。

存储空间
在「存储空间」中可以查看剩余的存储空间,点击管理,就能进入系统自带的空间管理器。

优化空间界面
侧边栏列出各类应用所占的存储空间,方便查看有哪些是不再需要的,直接在这个界面就可以删除掉。例如「文稿」中,会列出占空间的大文件,按照大小排序方面查看。
在关于本机的「支持」界面中,能找到 macOS 帮助,它包含了 macOS 涉及的重要功能概念,相当于 macOS 的说明书。如果对某个功能不熟悉,可以在这里搜索,找到相应的帮助文档。