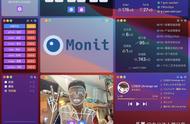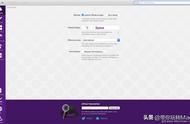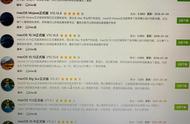接力 / 图片来自 苹果
需要说明的是,有的用户会发现自己的程序坞的常用应用,和已启动应用间没有分隔线。别急,我们马上就来看看如何自定义程序坞的显示选项。
自定义程序坞和菜单栏一样,点击苹果菜单 > 系统偏好设置 > 程序坞与菜单栏,来设置程序坞的可选项。

找到「在程序坞中显示最近使用的应用程序」并勾选,就会看到常用应用和已启动应用间有了分隔线。仔细一看, 其实无论有没有分隔线,应用的排列都不会被改变。所以我自己的习惯是打开这个选项,并取消掉「为打开的应用程序显示指示灯」选项,这样让程序坞视觉上显得更整齐。

程序坞的放大效果和移除常用 App
在菜单中,还可以调节程序坞上应用图标的大小,以及鼠标滑过时,图标放大的比例;程序坞的位置,以及是否隐藏等等选项,这里不一一解释,大家可以自行尝试不同选项的效果。
想调整应用在程序坞中的位置,按住鼠标左键拖动图标即可。将已启动的应用拖拽到常用 App 区域中,就相当于把图标设成常用 App。将常用 App (在应用没运行的情况下)拖出程序坞,直到看到「移除」后放开鼠标左键,就将它从常用 App 中移除了。
放心,应用此时并没有被删除或卸载掉,只是移除出了程序坞而已。
程序坞中的操作程序坞不仅是展示应用到位置,实际上也隐藏了不少便利的操作。
按住Control(或鼠标右键)点击应用图标,就会显示出其快捷键菜单。是不是有点像 iOS 中的长按图标操作。快捷键菜单的功能也需要开发者设置。例如 QQ 音乐的菜单,可以直接切换歌曲;PDF Expert 的菜单,会显示出最近打开过的文档。

QQ 音乐的快捷菜单
每个应用都会有「选项」菜单,当你在屏幕上找不到某一个应用的窗口时,点击选项 > (分配给)这个桌面,就能让应用窗口在当前桌面中显示出来(当然,前提是你没有关闭掉这个应用的窗口)。
macOS 上提供了丰富的拖放功能, 把文件拖放在程序坞的应用图标上, 就可以直接用此程序打开该文件。借助这个功能,程序坞上的程序就可以使相应的操作更加便捷。如果要把文件作为附件添加到一封新邮件,不需要打开邮件程序选择「新建邮件」再添加附件,而是直接把文件拖放到程序坞上的「邮件」图标,就直接新建了一封以此为附件的邮件。你也可以把其它程序中选中的文字拖放到「邮件」图标,此时就新建了一封以此为正文内容的新邮件。
另外,程序坞不仅可以展示应用,其实还可以展示文件。选择文件后,拖拽(或者使用快捷键 Command Shirt Control T 到特殊应用区域,文件就会停留在程序坞上。有时需要往应用内添加多张图片,例如使用 Keynote 制作幻灯片时,这个操作就非常有用。不再需要一次次打开 Finder,而是一次性把想加入的图片放在程序坞,然后直接拖拽即可。
桌面看完了顶部的菜单栏和底部的程序坞,最后我们将目光放在中间的桌面上。看似空空如也的桌面,也藏着不少的使用技巧。
整理桌面上的文件桌面犹如生活中我们自己的房间,需要时常整理收纳,要不然一段时间过后,就会被无数文档占满屏幕。