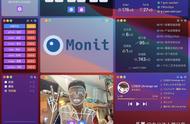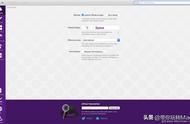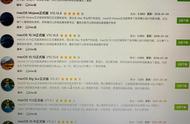使用整理功能
整理的第一步是将文档的位置规整摆放。通常手动移动桌面上的文件时,都是随意放在某个位置。在桌面上点击鼠标右键,在菜单中选择「整理」,所有文件就会被对齐放置。但此时文件之间可能还存在空隙。在菜单中找到整理方式选项,选择自己希望的方式,就会看到文件从屏幕右上方开始依次排列。

使用排序功能
除了通过「整理」功能,还可以使用「排序」功能直接到达同样的效果。不过需要注意的是,如果选择了排序,所有文件都不能再被自由地移动,而是必须依次排列。

使用叠放功能
不管是整理还是排序,都只能将文件排得整齐。如果文件的数目很多,依然会占满屏幕。此时,可以使用「叠放」功能。还是在右键菜单中,选择使用叠放,再调整叠放分组方式,就会看到文件被收纳到不同的组中,单击图标就可展开显示组内所有文件。这一功能可谓是懒人收纳的大*器。
最后,无论选择什么整理方式,在右键菜单中点击查看显示选项,都可以根据自己的偏好。调整文件图标的大小和间距。
更改桌面壁纸在桌面右键菜单中选择更改桌面背景…,就可以更改桌面壁纸。

壁纸设置界面
桌面壁纸的来源分为三种:
- 自带壁纸:系统默认桌面图片文件夹中的图片
- 照片:照片应用中的图片
- 文件夹中的图片:用户创建的文件夹中的图片
其中自带壁纸又分为动态、浅色和深色桌面以及普通的桌面图片。
其实,最直接的办法是在你喜爱的图片上直接点击右键,选择设定桌面图片即可。
小结在本篇文章中,着重介绍了菜单栏和程序坞的自定义和各种隐藏操作,还介绍了整理桌面的技巧。
其实关于桌面,还隐藏着更多更丰富的使用技巧。配合手势、调度中心,在多个桌面中移动窗口和文档,是非常值得深入了解、掌握后能提高不少操作效率的技巧。
下一篇,我们就来继续了解藏在 Mac 桌面中的进阶交互操作。
,