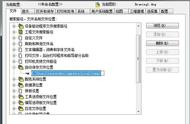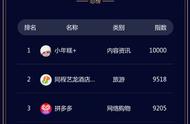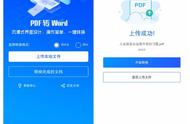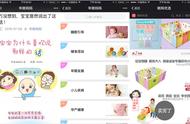相信大家打开别人给你发送的CAD图纸的时候,也可能碰到过这种现象,那么如何去解决呢?

1、我们直接去点击这个【更新参照文件的位置】,然后将出现一个弹窗提示,会告诉你它缺少了这样一个图纸。

2、那么你必须找到这个图纸,不然的话你打开之后,它会缺少一部分东西。如果你没有这个文件,就找这个图是谁的,找他要一份。

3、从上方选中这个文件之后,在下方滑动到底部,找到【保存路径】,点击选中这个路径,在右边会有三个点。

4、我们点一下这三个小黑点,从电脑中找到文件所在的位置,找到之后鼠标单击选中,然后点击【打开】。

5、那么这个时候回到CAD中,图纸就会出现缺失的部分了,如果没有这个文档,一定要找他去要这个文档。

下次大家用CAD打开图纸之后,弹出提示缺少参照文件,就可以用上面这招来解决了。