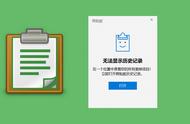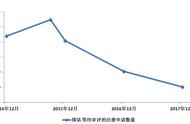本文介绍了如何在Windows10中使用剪贴板。除了有关复制、粘贴和清除剪贴板的信息外,还包括有关将项目固定到剪贴板的信息。
如何将内容复制到Windows 10剪贴板Windows 10操作系统中的剪贴板比以前的剪贴板体验更先进。使用新的剪贴板,你可以查看复制到剪贴板的文本和图像,并选择要粘贴的内容。
此外,新的剪贴板可以同步到使用相同Microsoft帐户登录的其他Windows 10计算机和平板电脑。这意味着你可以从一台Windows 10设备复制图像和文本,然后粘贴到另一台设备。

在Windows 10上,可以使用以下任一方法将内容基本复制到剪贴板。
- 在应用程序中高亮显示所选文本或图像,然后按Ctrl C。
- 右键单击文本或图像,然后从弹出菜单中选择“复制”。
要将上次从剪贴板复制的内容粘贴到应用程序中,请使用以下两种标准粘贴方法之一:
- 按Ctrl V。
- 右键单击要粘贴内容的位置,然后从弹出菜单中选择“粘贴”。
不过,通过使用现代Windows 10剪贴板功能,你可以从剪贴板历史记录中的几个先前复制的条目中进行选择。
提示:只有小于4 MB的图像才能保存到Windows 10剪贴板。
要查看剪贴板历史记录,请按Windows键 V。

打开剪贴板后,向上或向下滚动以找到文本或图像,然后选择它将其粘贴到打开的应用程序中。
如何清除剪贴板数据从Windows 10剪贴板中删除文本和图像可以通过三种方式完成。
按Windows键 V打开剪贴板,然后选择要删除的每个项目左上角的X。
按Windows键 V打开剪贴板,然后选择“全部清除”。这将删除Windows 10剪贴板中的所有项目,但你固定的项目除外。
打开“设置>系统>剪贴板”,然后选择“清除”。这将删除Windows 10剪贴板中除固定项目之外的所有内容。

虽然清除剪贴板内容可能很有用,但可能有一些内容是你不想删除的。手动选择特定项目,并通过固定来保护这些项目不被删除。

要固定剪贴板内容,请按Windows键 V打开剪贴板,然后选择要保留的文本和图像右侧的小固定图标。如果操作正确,水平销图标应倾斜到45度角。
提示:要取消固定剪贴板文本或图像,请再次单击固定图标。
当项目被固定时,将来每次清除剪贴板时都会对其进行保护。
,