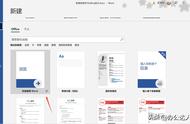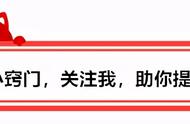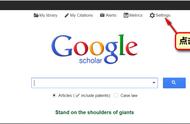对于一个办公白领来说,每天在上网的时候都会接触到很多信息,如果发现有对自己有用的信息,一般都会保存记录下来。为了更好地了解这些信息以便日后更好地使用,还需要定期对这些信息内容进行学习和再次了解。那么如何才能更深入地学习这些保存记录的信息内容呢?
安装学习工具插件
为了让用户能够更好地学习保存记录的信息内容,微软专门针对Office办公软件开发出了一款功能插件,利用它就可以更好地进行学习。首先登录“Microsoft 学习工具”这款功能插件的官方网站(https://www.OneNote.com/learningtools),点击网页中的“立即下载”按钮进行下载操作,下载完成后运行刚刚下载的安装包。
在弹出的安装程序对话框中点击左下角的“添加语言”按钮,在弹出的对话框里就可以根据需要选择要使用的语言类别。如果不选择的话,那么安装程序会自动判断系统的语言类别,并自动安装与其对应的语言类别。

“Microsoft 学习工具”可以支持Office办公软件中的多个软件程序,包括OneNote、Word、Outlook等。但是由于“学习工具”在每一个软件程序中能使用的功能是不一样的,因此这里建议大家选择支持功能最多的OneNote软件程序来进行操作。
现在运行启动系统里面的 OneNote 软件程序,就可以看到在软件的主界面里新增加了一个名为“学习工具”的功能标签,通过标签里面的功能就可以帮助用户更好地进行学习了。如果用户想在Word里面进行操作的话,点击“视图”标签中的“沉浸式阅读器”按钮就可以了。
沉浸深入快速复习
现在我们可在OneNote软件里选择需要进行学习的信息内容,接着点击“学习工具”标签中的“沉浸式阅读器”按钮。这时就会发现OneNote软件新弹出了一个专业的阅读窗口,其中不仅文字内容重新进行了排版,而且字体看上去更大而且文字之间的间距也加大了。
整个阅读窗口采用全屏的方式展开的,这样就可以减少其他软件窗口对用户阅读的干扰,从而可以让用户在阅读信息内容的时候更加专注。

当然,由于每一个用户的阅读习惯都不尽相同,为了方便大家更好地进行阅读,每个用户还可以根据自己的需求进行自定义设置。首先点击“Microsoft 学习工具”右上角两个A的按钮,在弹出的对话框里面不仅可以进行文字大小的调整,还可以进行文字间距的调整。
除此以外,还可以选择显示文字的字体,以及不同的主题搭配等。“Microsoft 学习工具”在“主题”里提供了多种不同的文字和背景搭配,比如黑底白字、绿底黑字等,这样就可以让用户阅读起来更加舒适。

相对于其他软件或者浏览器的阅读模式,OneNote还有自己的独门绝技,就是这款软件程序自带有OCR的功能,用户可以轻易地识别出图片中的文字信息。
如果记录的信息内容里面包括图片的话,当用户打开“沉浸式阅读器”窗口以后,“学习工具”就会将图片里的文字给分析出来。接下来再以纯文本的形式展现到阅读窗口里,这样不但可以更好地进行阅读,还可以方便地对图片中的文字进行朗读操作。
小提示:由于“Microsoft学习工具”是通过全屏的方式进行显示的,所以要想更好地进行内容的控制操作,只能通过相应的快捷键才可以完成。比如用上下箭头进行逐行滚动操作,用“Page Up ”和“ Page Down”进行屏幕滚动操作。
朗读内容获取信息
虽然在“Microsoft学习工具”里增加了多种保护用户视力的方式,但是长时间进行文字阅读后,仍会产生一定的视觉疲劳,这时如果有信息内容朗读的学习方式,无疑可以提高学习效率。
按照前面的方法选择需要学习的信息内容,点击“沉浸式阅读器”窗口下面的播放按钮,这时“Microsoft学习工具”就可以通过普通话对内容信息进行朗读。“Microsoft学习工具”在进行朗读的同时,还会同时将焦点自动切换到当前正在朗读的内容上面。这样如果用户想要一边聆听一边查看,就可以方便地了解到当前正在朗读的内容。