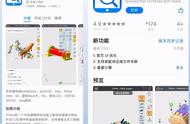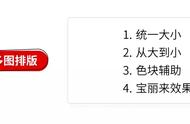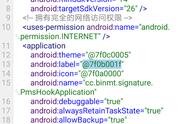这时候我们需要把图标的白色背景抠掉,只要留下图标主体。
对于这种纯色背景的,且图片主体与背景对比反差大的图片,可以使用 PPT 中【图片工具】-【颜色】-【设置透明色】,然后点击图片的背景即可。

设置透明色还可以用到哪些地方呢?
大家想到了吗?
可以利用 PPT 中【图片工具】-【颜色】-【设置透明色】,然后点击图片的背景自由的给自己的证件照更换底色。

设置透明色的抠图方法虽然便捷,但是其局限性很大,它只适用于纯色背景且图片主体与背景反差很大的情况。
如果图片主体与背景色相同或相近,我们该怎么处理呢?
这个时候就要用到 PPT 抠图的第二个方法【删除背景】啦。
⭐ 删除背景
从 Office2010 版开始,PPT 图片处理工具中就加入了一个新的功能【删除背景】(下图最左侧)。

以下图为例,进行抠图处理,将图中的枫叶抠出来,具体操作如下: