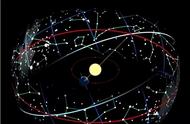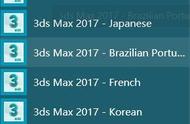8、集合物体:要将多个物体变为一个整体进行操作,只需在框选多个物体后,在菜单栏中打开”组“选单,点选”集合“中的”集合(A)“。

9、合并物体:要将两个物体进行合并为一个物体,只需使用”复合对象“中的”布尔“功能,在点击”拾取操作对象B“之前点中”操作“栏中的”并集“即可。

10、材质赋予:要为物体赋予材质时,只需打开材质编辑器,将材质球拖动到目标上即可。(材质需自行调配或使用默认材质)

11、一些常用功能备忘:
移动画面:按住鼠标滚轮中键移动鼠标
移动画面微调:先按键盘“↑”,再直接按键盘的“←”和“→”进行左右微调,按住“Shift”不放再按“↑”和“↓”进行上下的微调。
在工具栏调出“放置”按钮:将“工作区”选项更改为“设计”或“默认 增强型菜单”即可。
缩放画面:鼠标滚轮键
缩放画面微调:直接按键盘上的“↑”和“↓”键即可。
视窗隐藏网格:按键盘键“G”即可。
隐藏物体标示外框:按键盘键“J”即可。
显示模型网格:按键盘键“F3”即可。
围绕物体查看:按住“Alt”键不放,按鼠标中键移动鼠标即可。
在两个顶点间建立连接线段:先选中两个顶点,在右键选单内点选“连接”即可。
增加点和线段:右键选单中点选“剪切”即可。
使边角不受平滑类修改器的影响:为边角添加极小的“倒角”即可。
连接两个顶点:右键选单点选“连接”后,左键点击要连接的起始点后不要放开,将鼠标移动到结束点时再松开即可。
增加连接线:点选“右键选单”中的“创建线”后即可添加线段。
线段的复制:和复制物体相同,按住“Shift”移动即可。
将多条边调整到一个水平位上:右键点击缩放按钮,选择不规则缩放即可调节到目标水平位。
-------------------------------------
合并物体:使用“复合对象”中的“布尔”,在“操作”栏内选择“并集”即可。
去掉两个物体的接触部分:使用“布尔”,在“操作”栏内选择“差集”即可。
只保留一个物体融入另一个物体的部分:使用“布尔”,在“操作”栏内选择“交集”即可。
视图真实材质:点击视窗左上角显示的“[明暗对比]”,在出现的选单中选择“真实”即可。
预览物体材质:在材质编辑器里,点击“在视口中显示材质”按钮或鼠标左键按住“在视口中显示材质”按钮不放,在弹出的选择按钮中选择“显示明暗对比材质”,也就是左边边那个按钮。
预览真实材质:在材质编辑器里,鼠标左键按住“在视口中显示材质”按钮不放,在弹出的选择按钮中选择“显示真实材质”,也就是右边那个蓝色格子按钮。[真实材质按钮只有材质主界面才能点选,贴图界面内无法点选。]
凹凸贴图:材质编辑器-贴图 勾选“凹凸贴图”后在选择凹凸贴图文件路径。该贴图用于在平面创造立体视觉效果,仅通过改变贴图来达到立体效果,非更改多边形外形。
【用于制作视觉立体效果】
置换贴图:该贴图用于根据贴图实现物体表面的多边形立体化,使用时需配合“细化”修改器。
【用于制作复杂的物体表面3D的凹凸,效果在渲染后可见。】
移动物体:右键选择移动命令或工具栏移动按钮后选中物体后拖动鼠标,放样获得的物体添加修改器后,需要点选修改器栏中的“Loft”名称,才能进行移动或点选其它物体。
复制物体:右键选择复制命令或在物体移动状态下按住键盘“shift”拖动鼠标
旋转物体:右键或快捷栏选“旋转”或工具栏旋转快捷按钮。
缩放物体:右键或快捷栏选“缩放”或工具栏缩放快捷按钮。
暂时隐藏物体:选中物体后右键点选“隐藏该物体”即可。
显示隐藏的物体:右键点选“全部取消隐藏”或“名称取消隐藏”即可。
反转物体:菜单栏-工具-选择“镜像”命令或直接在工具栏点“镜像”快捷按钮。
制作对称物体:添加“对称”修改器即可。
复制和实例的区别:修改复制的物体对源物体没有任何影响,修改实例物体的同时会修改源物体。
【可以实现选择同时修改或单独修改同样物体】
更改轴心位置:在命令面板点选“层次”,在“调整轴”栏中点选“仅影响轴”,即可移动轴心位置。
编辑组里的物体:选择菜单栏里“编辑”-“打开组”再点选物体即可。
重复规律排放物体
先选择要排放的物体,然后在“菜单栏”里点开“工具”选项卡,选择“阵列”,调节参数得到期望的效果即可。点击弹出的“参数设置窗口”中的“预览”按钮,可以实时的看到参数调节的结果。
将已经存在的对象进行等距离排列
迎第一个实体的中心画条样条线到最后一个实体的中心,再用样条线编辑器的拆分命令,最后移动物体到相应的等分点,(操作:按S开启三维捕捉!右键设置捕捉轴心,从圆1-圆4画中心直线,选中所画样条线,修改“线段”拆分为2,右键捕捉设置轴心与顶点,选种圆2-圆3中点与样条线上的等分点对齐)
---------------------------
可编辑多边形内功能:
多个顶点或边的同步处理:
选中多个顶点或边后选“缩放”“旋转”、“移动”等即可。
快速选择相连的边
添加“编辑多边形”修改器,再激活“建模”工具(位于功能按钮栏下方的菜单栏中),在左侧“编辑多边形”选择项里点击“边”按钮,激活编辑“边”,再到其右侧的“循环”(Loop)栏里点击“---”循环按钮,激活循环功能,此时点击任意一条边时,会自动选中所有与其相连的边及延伸边。另外,选中任意一条边,再点击“循环”按钮也能做循环选择。
点击同处的“ ”“-”按钮可以在单独选择的多条边的基础上进行相邻边的增减。
“扩大”、“收缩”按钮和“ ”、“-”的功能相同,但多出了可以增减循环边的功能。
快速跳空选中相连的边
添加“编辑多边形”修改器,再激活“建模”工具(位于功能按钮栏下方的菜单栏中),在左侧“编辑多边形”选择项里点击“边”按钮,激活编辑“边”,然后选中任意一条边,再点击“循环”栏内的“---”循环模式按钮右侧的那个带可选项的按钮即可。
快速选择平行的边
添加“编辑多边形”修改器,再激活“建模”工具(位于功能按钮栏下方的菜单栏中),在左侧“编辑多边形”选择项里点击“边”按钮,激活编辑“边”,再到其右侧的“光环”栏里点击“≡≡≡”环按钮,激活环功能,此时点击任意一条边时,会自动选中所有与其平行的边。另外,选中任意一条边,再点击“光环”按钮也能做环选择。
快速跳空选中平行的边
添加“编辑多边形”修改器,再激活“建模”工具(位于功能按钮栏下方的菜单栏中),在左侧“编辑多边形”选择项里点击“边”按钮,激活编辑“边”,然后选中任意一条边,再点击“光环”栏内的“≡≡≡”环按钮右侧的那个带可选项的按钮即可。
环形选择快捷方式
点选点、边或面,再按住键盘的“Shift”键不放,点选要环形选择的任意的点、边或面,该方法可以进行复选,即同时选中多个纵横的环形。
合并顶点:
焊接:先选中要合并的多个顶点,并确保要合并的顶点直接有连接边,再选择“焊接”并调节焊接的距离阀值。通过调节阀值可以设置顶点合并距离。
目标焊接:先点中“目标焊接”按钮或选项,再用鼠标点选两个要焊接的顶点即可,使用该方法需要亮点之间有边连接,若无连接可先选择两个顶点,在点击“连接”按钮,为两点创建一条连线边,再点选“目标焊接”进行两个顶点的合并。
在顶点或边之间增加一条连线:
连接:用于在顶点或边之间增加一连线,形成一条新的边。
在边上插入顶点:
先选择边,再在“编辑边”里面点击“插入顶点”按钮,之后就能用鼠标在边上插入顶点了。
在物体表面插入顶点和边:
点击“编辑边”里面的“切割”按钮,之后就看用鼠标在物体表面任意点击增加顶点及边。
平滑改变物体表面
点开“建模工具”栏,点击“软选择”按钮激活软选择功能,拖拽物体表面即可。
对面进行凹凸操作
先选中要凹凸的面,再使用“挤出”功能,调节参数为正数时为凸出表面,参数为负数时则是凹入操作。
增加分段数
选择物体的“环边”,拖动复制即可。需要注意复制“环点”是不能增加分段数的,点可以用于增加可调角度而标示分段数。
在边之间添加边
选择要添加边的边,再点击“编辑边”里的“连接”即可。
------------------------------
开口操作:将一个物体移进另一物体后选择要开口的多边形,依次点击“创建”-“复合对象”-“布尔”-“拾取操纵对象B”,点选开口形状用多边形。
单个封口操作:点选“边界”按钮,选中边界,在“编辑边界”里选择“封口”即可,该方法通常用于补洞。
指定边界的封口操作:点选“边界”按钮,选定要封口的两个边界,在“编辑边界”里选择“桥”,第一个参数为连接两个边界的多边形的数量,第二个参数为连接的凹凸量。
合并物体:在修改多边形项选“编辑多边形”,在“石墨工具”里选“附加”,点选要合并的多边形。
对齐物体边缘:点选物体后在工具菜单或快捷工具栏里选择“对齐”命令,点选要对齐的目标物体。
对齐物体整体:使用捕捉
线条增加顶点: 在修改中点击右键选“细化”,在需要添加的地方点击就能完成添加。【另有“细化连接”为添加的点之后点击右键则会在之添加的点之间建立连接线条】
在线条中添加新的线条:在样条线修改中点击右键选“创建线”即可。【新创建的线与原来的线将视为一个整体】
绘制直角线条: 按住“shift”键进行绘制。
绘图中撤销步骤: 按“back”(←)后退删除键即可。
截取部分物体:用布尔方法将不需要的部分除去即可。【若原物体需要可复杂后截取】
合并顶点:将两个以上顶点拖至完全重合,然后右键选“目标焊接”即可。
删除顶点:选中顶点后右键选“移除”即可。【编辑栏里也有对应选项】
封口多边形:要将开口的多边形封口可选择“编辑多边形”-选“边界”-“封口”即可。
去除接缝:选择接缝处的顶点或边,在“编辑多边形”或修改器里选“目标焊接”。
圆滑边角:选定要圆滑的边或角,在“编辑多边形”或修改器里选“切角”通过调整里面的“角度”和“边数”来调整切角效果。
贴图:工具栏点“材质编辑器”,“贴图”栏勾选“反射贴图”在“贴图类型”列点选按钮后选“位图”加入所需贴图(不支持中文路径),将材质球拖到要贴图的物体上即可。
即时显示贴图效果:打开“材质编辑器”,点选“在视口中显示标准贴图”按钮(第九个按钮)即可。
清晰化贴图:贴图完成后加入“UVW贴图”修改器即可。
创建盾面体:使用“弯曲修改器”调整X轴的“角度”,然后修改Y轴的“方向”为90度再调整Y轴的“角度”即可。
添加世界背景图片:工具栏 -“视口背景”-“视口背景(B)...”-“文件”选择要添加的背景即可。
修改多边形:使用编辑多边形修改器即可。
修改样条线:使用编辑样条线修改器即可。