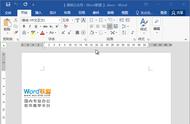图4
4、单击“指定值”,弹出“指定值”小窗口,如图5所示:

图5
5、在输入框中输入几,当前选中样式(正文)就会排到第几位,当然不能超出样式的范围,当前输入框中为1,单击“确定”,“正文”重新排到“内置样式(即 Word 提供的样式)”的第一位。
6、“设置查看推荐的样式时是否显示该样式”,当前选中“标题1”后面没有“使用前隐藏”,说明是显示的,如果单击“使用前隐藏”按钮,则其后出现“使用前隐藏”。
7、如果单击“隐藏”,则其后出现“始终隐藏”,并成为不可选而呈灰色,如图6所示:

图6
8、单击“确定”后,“样式”区块也没有“标题1”了,如图7所示:

图7
三、Word 2016 管理样式——限制
1、在“管理样式”窗口选择“限制”选项卡。
2、这里的“允许限制”是指文档受保护时,是否允许对样式进行修改;如果设置为“允许”,则允许修改,反之限制修改,选中“标题1”,单击“限制”,则“标题1”前出现一个小锁图标。
3、为便于一次选择多种样式,列表框下有“选择可见样式、选择内置样式和全选”三个按钮,单击“选择可见样式”。
4、然后可以批量的设置“允许或限制”。
四、Word 2016 管理样式——设置默认值
1、在“管理样式”窗口选择“设置默认值”选项卡,如图8所示: