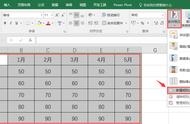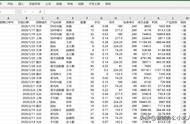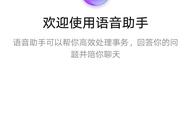最终效果图
本篇小编将通过对上篇案例进度条的另一种方法讲解,带大家初识条件格式的用法,相信读者认真学习完本篇后对条件格式的理解将有质的提升。
1.确定进度条要显示的区域。选中H列单击右键插入99列,将列宽调整为0.5,将首列合并,写入“进度条”。

插入100列
2.设置条件格式公式。选中H2单元格,依次选择条件格式—新建规则—使用公式确定要设置格式的单元格,输入公式=AND(COLUMN(A1)<=100*$G2,$DE2<60%),依次点击格式—图案,选择红色后确定。依次点击条件格式—管理规则,将应用于改成=$H$2:$DC$2,确定。
本篇的关键点就是设置条件的这段公式,如何来理解呢?我们可以试着这样推导:在H2单元格中,公式计算以后相当于=AND(1<=100*37.5%,37.5%<60%),注意这里前面37.5%为完成进度,后面37.5%为完成进度与时间进度比值,显然AND第一个条件成立,第二个条件成立,条件格式生效,单元格变红。由此我们发现当条件格式逐渐向右判断时,第一个条件(从左到右依次为1,2,3...)的效果是将小于等于完成进度*100的单元格挑选出来,第二个条件的效果是判断完成进度与时间进度比值是否低于60%,两者的结果就是要将小于等于37.5以前的格子全部填充为红色。
同理我们可以对60≤比值<100%设置条件:=AND(COLUMN(A1)<=100*$G2,$DE2>=60%,$DE2<100%),并图案填充为黄色;对比值≥100%设置条件:=AND(COLUMN(A1)<=100*$G2,$DE2>=100%),并图案填充为绿色;对比值为空的设置条件:=AND(COLUMN(A1)<=100*$G2,$DE2=""),并图案填充为黑色。
4.进一步美化显示效果。为达到显示效果,我们将后面空白处全部填充为白色,设置条件为:=1,并将图案填充为白色。这里大家理解起来可能也有点费劲,其实它的意思就是无条件将单元格填充为白色。因为白色是满填充的,最后我们需要调整一下条件格式的顺序,将其放在最后。

将白色条件调整到最后
5.利用格式刷满需要设置的区域。选中$H$2:$DC$2,用格式刷刷上将所有单元格,到此整个条件格式全部设置完成。

初步效果
6.设置每条进度条框线。最后,选中每一条进度条,选择框线为外侧框线。

最终效果
你们学会了吗?
,