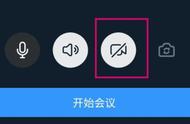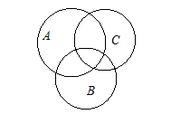图12
在直播设置窗口(图13)填写直播主题(第18步),一般写章节标题;如果教学过程中需要学生互动,开启“支持连麦”开关,否则点击“创建直播”按钮。

图13
接下来电脑桌面的顶部出现一个工具栏,其中包括是否“露脸”(默认不露脸)、是否显示“互动面板”(默认显示)开关,以及“声音设置”和“多群联播”工具等。建议先关闭“互动面板”,这样可以从任务栏打开隐藏的直播预览画面(图14)。

图14
图14是“屏幕分享”的预览画面,它的顶部从左往右分别是“摄像头”“屏幕分享”“窗口分享”“更多”“多群联播”“开始直播”等工具,左下是“声音设置”“设置”工具,右侧是“互动面板”窗口。
“屏幕分享”是分享当前电脑桌面上的全部内容,如果点击“摄像头”,可以切换成“摄像模式”,如果笔记本电脑配有前后摄像头,还可以选择是前置还是后置的摄像头;如果点击“窗口分享”,则可以选定、切换到某个已经打开的文档窗口,还可以添加其他文档显示窗口,在讲课时轻松切换分享的对象。
点击“更多”可选“开启多画面”“添加视频”“添加图片”;点击“多群联播”,可以添加其他课程群(教师也是该群成员)的同学一起观看直播,联播群最多可以添加45个。
左下角的“设置”是“美颜”开关。
右侧的“互动面板”显示点赞数、观看人数以及师生对话消息。
当一切设置完成后,点击图14右上角“开始直播”,倒计时结束后,可能是整个桌面,可能是某个文档,也可能仅仅是教师的人像直播出去。
【注意】图13“支持连麦”开启后,直播窗口的功能设置有些不同。如果学生使用手机观看直播,则只有在手机全屏的时候,画面右下角才会显示“连麦申请”的图标。如果学生通过电脑观看直播,并不能保证连麦学生的电脑设备的通话效果,因此建议谨慎使用连麦功能。
六、手机摄像模式直播
如果教师以讲授为主,建议选择电脑钉钉的“屏幕分享”或“窗口分享”模式直播,以便学生有机会观看教师的课件和其他内容;当然,也可以选择摄像头直播,避免教师手机直播时短信、电话或应用的干扰。
点击手机钉钉课程群聊天窗口底部快捷栏上的“直播”工具,然后在“直播回放”窗口右上角点击“发起直播”,进入直播前的准备状态(图15)。

图15
窗口顶部从左往右分别是视频质量“超清/标清”选择,手机屏幕“竖屏/横屏”切换,摄像头“前置/后者”切换,以及美颜与否的开关。一般来说,建议横屏摄像直播,以便适合在电脑上观看(手机观看时可以旋转为横屏观看)。
如果时间仓促,直播的主题可以暂时不填写(直播结束后再修改),自动使用“群直播”+直播时的日期(年-月-日)作为视频文件名称。如果学生都使用手机观看直播,“支持连麦”的功能可以开启。最后,点击“开始直播”按钮,倒数三个数后,手机摄像模式的直播开始。
【注意】当教学活动具有演示、展示的特征时,如师范技能训练,实验操作,手工制作等,这类教学活动都适合采用手机摄像直播的方式开展。
七、手机视频会议
点击课程群聊天窗口(图5)右上角“视频会议”图标,选择新窗口中的“视频会议”选项。视频会议的默认状态是:开启麦克风,使用扬声器播放声音,开启摄像头,使用前置摄像头拍摄。点击“开始会议”后,进入“选择参会人员”页面,至少选择1人参会,手机视频会议画面如图16所示。