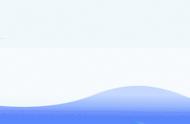在当今信息化的时代,电脑录屏已经成为了一项不可或缺的技能。无论是录制游戏精彩瞬间、制作教程、还是保存在线会议的内容,录屏都可以帮助我们更好地保存和分享信息。但是很多人不知道电脑如何录屏,接下来,本文将介绍两种常用的电脑录屏方法,通过详细的步骤和操作说明,帮助你轻松掌握这两种录屏方式。

录屏功能已经成为在电脑上捕捉精彩瞬间、教学、分享游戏等方面不可或缺的工具。因此,了解并使用录屏功能对于用户来说非常有必要。可是电脑如何录屏呢?下面教大家两个方法。
电脑录屏方法1:Xbox Game BarXbox Game Bar是微软针对Windows 10操作系统推出的一款电脑录屏工具,虽然它的功能相对简单,但对于初级用户来说,已经足够满足日常录屏需求。以下是使用Xbox Game Bar的基本步骤:
第1步:首先,确保你的电脑系统是Windows 10或以上,然后按下“Win G”组合键打开Xbox Game Bar。
第2步:打开Xbox Game Bar后,点击“捕获”按钮,然后选择“录制”,即可开始录制屏幕。录制过程中,可以通过点击“停止”按钮旁边的麦克风图标,来开启或关闭麦克风。

第3步:录制完毕后,点击屏幕上的“停止”按钮,即可结束录屏。录制的文件默认保存为MP4格式,存放在“视频捕获”文件夹中。
电脑录屏方法2:第三方录屏软件Xbox Game Bar虽然说是系统内置的录屏工具,但它没有高级的功能,且录制的视频文件占内存较多。推荐使用专业的电脑录屏软件——数据蛙录屏软件,它不仅可以高效录屏,还具有录音、剪辑等功能。
它支持免费试用,拥有添加水印功能,可以自定义水印的位置和大小,增加了视频的多样性。以下是使用数据蛙录屏软件进行电脑录屏的步骤:
数据蛙录屏软件下载链接:https://luping.shujuwa.net/
操作环境:
演示机型:联想GeekPro2020
系统版本:Windows 10
软件版本:数据蛙录屏软件1.1.10
第1步:双击打开提前安装好的数据蛙录屏软件,在软件页面,您将看到手机录制、摄像头录制、游戏录制等多种录制模式,我们以视频录制为例。

第2步:在视频录制模式中,先提前规划好录制的范围,摄像头默认为关闭状态,如果您有录制人像的需求,记得提前开启。

第3步:软件提供了录制自动停止功能,你可以按录制的时长、文件的大小与停止时间来结束录制,并设置停止动作。

第4步:点击红色“录制”按钮,正式开始录屏,在屏幕上进行电脑活动。录制停止后,会弹出视频预览,您可以接着在软件上对视频进行剪辑。

现在,相信您已经知道了电脑如何录屏,通过学习Xbox Game Bar和数据蛙录屏软件的使用方法,你已经拥有了在电脑上灵活录制屏幕的技能。无论是记录游戏精彩瞬间还是制作教学视频,选择适合自己需求的工具,将使你的录屏体验更加丰富。希望本文对你在电脑上进行录屏有所帮助,让你轻松驾驭这些便捷而强大的录屏工具。
文章推荐: