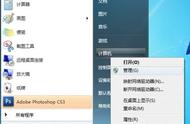当我们在使用Win7系统电脑办公的时候,难免也需要用到打印机设备,可是无法满足每台电脑都装一台打印机,因此在局域网环境下,我们可以在Win7系统上设置共享打印机来实现网络连接,下面将给大家讲解一下在Win7系统中如何实现打印机共享。
经过测试,Win7之间和Win7与XP之间均可正常连接。
第一步:取消禁用Guest用户
1、鼠标在【计算机】上右键,选择【管理】,如下图所示:

2、 在弹出的【计算机管理】窗口中依次选择打开【本地用户和组】和【用户】找到【Guest】,如下图所示:

3、 双击【Guest】,打开【Guest属性】窗口,确保【账户已禁用】选项没有被勾选(如下图)。

第二步:共享目标打印机
1、 点击【开始】按钮,选择【设备和打印机】,如下图: