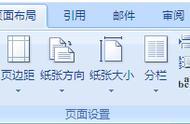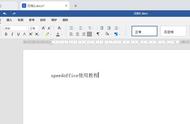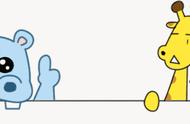在Word文档编辑中,居中对齐是一种常用的排版方式,它可以使文本内容在页面上更加整齐、美观。本文将详细介绍Word居中对齐的快捷键、操作方法以及相关技巧,帮助大家轻松实现高效排版。
一、Word居中对齐快捷键
在Word中,居中对齐的快捷键是“Ctrl E”。选中需要居中对齐的文本内容,然后按下“Ctrl E”组合键,即可将文本内容居中对齐。这个快捷键可以大大提高我们的排版效率,特别是在处理大量文本内容时。具体word教程,可以在下图点击打开看。
二、Word中如何快速居中对齐
除了使用快捷键外,我们还可以通过以下步骤快速实现Word中的居中对齐:
- 选中需要居中对齐的文本内容;
- 在Word的菜单栏中找到“段落”选项;
- 点击“段落”选项中的“居中对齐”按钮,即可将文本内容居中对齐。
这种方法虽然比快捷键稍慢一些,但它更加直观,适合初学者使用。
三、Word文档居中对齐的快捷方式
除了上述两种方法外,我们还可以通过设置段落格式来实现Word文档的居中对齐。具体操作步骤如下:
- 选中需要居中对齐的文本内容;
- 右键点击选中的文本,选择“段落”选项;
- 在弹出的“段落”对话框中,找到“对齐方式”选项;
- 选择“居中”对齐方式,然后点击“确定”按钮。
这种方法虽然相对繁琐一些,但它可以对整个段落进行更加精细的格式设置,满足不同的排版需求。
四、Word居中对齐的键盘快捷键是什么
前面已经提到,Word居中对齐的键盘快捷键是“Ctrl E”。这个快捷键可以帮助我们快速实现文本内容的居中对齐,提高排版效率。需要注意的是,在使用快捷键之前,我们需要先选中需要居中对齐的文本内容。
五、Word如何实现文本一键居中对齐
除了使用快捷键和菜单选项外,我们还可以通过自定义工具栏来实现Word中文本的一键居中对齐。具体操作步骤如下:
- 在Word的菜单栏中找到“视图”选项;
- 点击“视图”选项中的“工具栏”按钮;
- 在弹出的菜单中选择“自定义”选项;
- 在“自定义”对话框中,找到“命令”选项卡;
- 在“命令”选项卡中选择“格式”类别;
- 找到“居中对齐”命令,并将其拖动到工具栏中适当的位置;
- 点击“关闭”按钮完成设置。
完成上述设置后,我们就可以在工具栏中直接点击“居中对齐”按钮来实现文本内容的一键居中对齐了。这种方法可以根据个人习惯进行自定义设置,提高操作效率。
六、Word居中对齐操作技巧
在使用Word进行居中对齐时,我们可以掌握一些操作技巧来提高排版效率:
- 使用快捷键:熟练掌握并使用“Ctrl E”快捷键可以快速实现文本内容的居中对齐;
- 批量选中:通过鼠标拖动或使用“Shift”键配合方向键可以快速选中需要居中对齐的多个文本内容;
- 预设样式:在Word中预设一些常用的居中对齐样式,可以在需要时直接应用,避免重复设置;
- 调整间距:在居中对齐的基础上,我们还可以通过调整行间距和字间距来进一步优化排版效果。
七、Word文本居中对齐的快捷键教程总结
本文详细介绍了Word居中对齐的快捷键、操作方法以及相关技巧。通过掌握这些知识和技巧,我们可以轻松实现Word文档的高效排版。无论是初学者还是有一定经验的用户,都可以从本文中获得实用的帮助和指导。希望大家在阅读本文后能够更加熟练地运用Word进行文档编辑和排版工作。

按ctrl e键

通过上面的方法都可以对齐
,