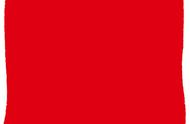分区及格式化
温馨提示:对硬盘(移动硬盘)等进行分区、格式化操作会导致您存放在硬盘上的数据丢失,在操作前请确保数据已经备份(拷贝)到其他硬盘上。
一、WIN 7/8/10 系统
1、在Windows 7操作安装过程中,到选择Windows安装到何处时,会列出硬盘当前的分区情况,如果硬盘是无任何分区,如下图所示,那么就需要新建分区。
2、选中未分配空间,点击“新建”,输入安装Windows操作系统分区需要的容量,单位MB。如果需要30G分区,输入:30000即可,再点击“应用”
3、Windows 7操作系统需创建系统文件额外的隐藏分区,点击“确定”完成一个分区的创建。
4、分区状态如下,分区1为系统隐藏分区,分区2为创建的30G准备安装Windows操作系统的分区
5、如果此时希望格式化分区,选中分区2,点击“格式化”即可完成该区的格式化操作。如果做格式化操作,在选中此分区安装Windows操作系统时,系统也会自动格式化。如果不是安装操作系统的分区,则不会自动格式化,需要手动操作。
6、再选中剩下未分配空间,点击“新建”,输入分区需要的容量,单位MB。如果需要30G分区,输入30000即可,再点击“应用”,即可完成创建第二个分区。
7、如图所示,完成新建两个分区,注意此处最多只能建立4个主分区。如果希望建立更多的分区,可以先新建一个主分区安装Windows操作系统,等操作系统安装完毕后,在磁盘管理中可以创建更多的分区。
8、选中第一个主分区,点击“下一步”即可继续安装Windows操作系统的过程。
二、WIN XP 系统
1、在Windows XP操作安装过程中,到选择Windows安装到何处时,会列出硬盘当前的分区情况,如果硬盘是无任何分区,如下图所示,那么就需要新建分区。Windows XP是用键盘来操作的,按“C”创建磁盘分区
2、输入安装Windows操作系统分区需要的容量,单位MB。如果需要30G分区,输入:30000,再按回车键创建。
3、按键盘方向键下键,选中“未划分的空间”,再按“C”键创建第二个分区(这里也可以仅创建一个分区,其他空间空余,等系统安装完毕后,在用磁盘管理把剩余空间划分分区)
4、输入分区需要的容量,单位MB,再按回车键创建。
5、如图所示完成两个分区的创建,使用键盘方向键,选中第一个分区,再按回车键,继续完成Windows XP安装过程。
6、在安装操作系统之前,会提示需要将该分区格式化为什么文件系统,目前通常选中“NTFS”。用键盘方向键选中“用NTFS文件系统格式化磁盘分区(快)”,再按回车键即可开始Windows XP系统的安装过程。(其他分区的格式化操作,需要等Windows XP系统安装完成后再操作)