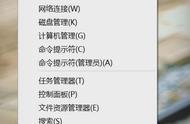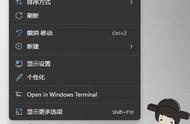Excel 中依旧保留了快捷菜单。当用户选中一个或多个对象时,单击鼠标右键就会出现快捷 菜单。菜单内容取决于鼠标所选定的对象,因此,使用快捷菜单可以使命令的选择更加快速有效。可以在任何元素上单击鼠标右键,如单元格、行或列的边框、工具栏和图形图表等。展示的是选定一个单元格后单击鼠标右键所出现的包含单元格格式操作等命令的快捷菜单。

图中出现在快捷菜单上方的菜单栏是【浮动工具栏】,它是Excel 版本新增的功能。该工具栏主要提供一些常用格式化命令的快速访问,如字体、字号、字体颜色、边框等。如果用户在以上操作中并没有显示【浮动工具栏】,可以通过以下方法开启这一功能
依次单击【Office按钮】→【Excel选项】,打开【Excel 选项】对话框,单击【常用】选项卡,在【使用Excel时采用的首选项】区域 勾选【选择时显示浮动工具栏】复选框,最后单击【确定】完成设置,如图所示

除了使用鼠标操作,热衷于使用键盘的用户也不用担心,其实在 Excel 中功能区与键盘之间是能互动的。几乎所有的功能区命令都有它对应的快捷键,其技巧就是按Alt键以显示出“快捷键提示”,用户不需要记忆就可以轻松使用快捷键来操作功能区的命令。每个功能区控件都有一个字母(或一组字母),通过依次键入该字母就可以发出相应的命令。例如,要弹出【数据有效性】对话框,可依次按<Alt>、<A>、<V>、<V>键,如图所示

按<Alt>键后,功能区选项卡上会显示进一步的按键提示,用户只需按照提示依次按下相应的快捷键即可。
按<Alt>键后,还可以使用左右方向键来滚动选项卡。在选定正确的选项卡后,按向下方向键即可进入该功能。然后,再次使用上下左右方向键可以在各命令中进行移动选择。当到达所需命令时,按回车键即可执行该命令。这种方法虽不如使用快捷键操作那样方便快捷,但它是快速浏览功能区选项的唯一方法。
快速访问工具栏快速访问工具栏可以使 Excel 用户像在早期版本中自定义菜单项一样,定制个性化的快捷选项。使用快速访问工具栏可以减少对功能区的频繁操作,提高对常用命令的访问速度。
快速访问工具栏的使用默认情况下,【快速访问工具栏】包含【保存】、【撤消】和【恢复】3 个命令按钮,单击【快速访问工具栏】右侧的下拉箭头,在弹出的扩展菜单中将显示更多的内置命令选项,其中包括【新建】、【打开】和【打印预览】等。勾选这些命令选项,就可以在快速访问工具栏中添加对应的命令按钮,如图所示