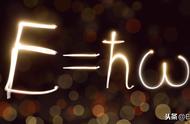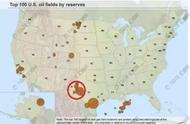所以很多时候,我们对一个功能不熟悉,没关系,多点一点,你就会发现这个功能用起来很简单。
Excel学习第四步、细节深化Excel这个软件经过这么多年的发展,基本能让我们轻松面对日常工作中99%的情况。所以哪天要是觉得哪个功能好像做出来效果不太符合我们所预期,没关系,大可以找一下细节设置。
同样回到条件格式,我们在表示完成率这种数值时候,用数据条可以非常形象表示数值大小。如下所示。

这里将数值大小做成了类似条形图的条状显示,可以一眼看出来大小之分。
但是这里有个问题,157%最高占了整个单元格,但是像116%这种,实际上已经超过了100%,但是却有不少空白,会让人一眼觉得好像完成率有缺口。
如果将超过100%的数据条都设置为占满整个单元格,其他不到100%的则会根据空白大小看出来缺口多少,岂不是比当前这种表示更合适?
所以,每当我们做完一个设置时候,再回头考虑一下实际场景,我们就会发现更多细节相关的设置。那么这里怎么设置呢?
直接设置数据条肯定不行,那我们就看看数据条是不是还有其他设置。

直接选择不行,但是在下面还有个其他规则,点开你就发现一些细节的设置了。

因为我们是要设置超过1就显示满的,那么只需要将最大值设置为1就好了。
为什么是设置最大值为数字1呢?回想下自动的设置,它是从当前选择区域选取最大值,其他的则是按照对应最大值的比例设置数据条长度,现在设置为1这个固定值比例,所以超过的只能是占满单元格,其他的则对应比例了。
那么问题来了?
- 如果让你改数据条颜色,你会么?
- 如果要设置低于某个值就没有数据条呢?
- 如果对于有些数据有负数值的该如何设置?
- 如果设置数据条方向从右向左呢?
我想这些都不是几个技巧,而是针对数据条这个功能的一系列设置。所以下次碰到不一样的数据条,其实都是在这个里面设置的。
那么我再问你
如果要设低于100%的为红色,且低的越多红色越深,应该怎么设置?比如这样的效果。