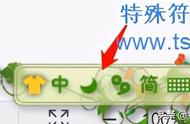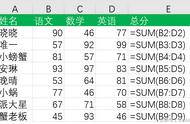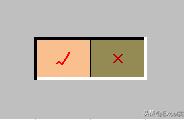也许在Excel中添加勾号或叉号不是一种传统的方式,但如果你喜欢使用公式,它可能会成为你最喜欢的方式。显然,这种方法只能用于在空单元格中插入勾号。
在Excel中设置复选标记的公式:=CHAR(252)或 =CHAR(254)
要添加叉符号,请使用公式:=CHAR(251)或=CHAR(253)
注意:为了正确显示勾号和叉号,应将Wingdings字体应用于公式单元格:

一旦你在一个单元格中插入了公式,你就可以像在Excel中复制公式一样,快速地将勾号复制到其他单元格中。
提示若要删除公式,请使用“特别粘贴”功能将其替换为值:选择公式单元格,按Ctrl C复制,右键单击选定单元格,然后单击“特别粘贴>值”。
通过键入字符代码在Excel中插入记号在Excel中插入复选符号的另一种快速方法是在按住Alt键的同时直接在单元格中键入其字符代码。具体步骤如下:
一、选择要在其中打勾的单元格。
二、在“常用”选项卡的“字体”组中,将字体更改为Wingdings。
三、按住ALT键,同时在数字键盘上键入以下字符代码之一。

正如你可能已经注意到的,除了前导零,字符代码与我们在CHAR公式中使用的代码相同
注意:要使字符代码工作,请确保NUM LOCK处于打开状态,并使用数字键盘而不是键盘顶部的数字。
使用键盘快捷键在Excel中添加符号如果你不特别喜欢我们迄今为止添加的四个复选符号的外观,请查看下表了解更多变化:

若要在Excel中获得上述任何记号,请将Wingdings 2或Webdings字体应用于要插入记号的单元格,然后按相应的键盘快捷键。
如何在Excel中使用“自动更正”进行复选标记如果你需要每天在你的表格中插入勾号,上面的方法可能都不够快。幸运的是,Excel的“自动更正”功能可以为你自动化工作。要进行设置,请执行以下步骤:
1、使用上述任何技术在单元格中插入所需的复选符号。
2、在公式栏中选择符号,然后按Ctrl C进行复制。