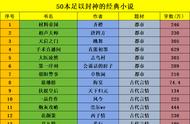Windows 10的任务栏一直是用户桌面的焦点之一,为了提升用户体验,许多人希望让任务栏变得更加美观,其中之一就是使任务栏透明。本文将为您揭示win10任务栏透明的奥秘,介绍三种方法,让您的任务栏焕然一新。

透明的任务栏不仅可以增加桌面的整体美感,还能使背景图片更为突出。可是win10任务栏透明怎么设置呢?其实,win10系统提供了简单直接的透明度设置,无需安装其他工具。以下是操作步骤:
第一步:点击任务栏上的“开始”按钮,选择“设置”图标,在设置窗口中,点击“个性化”选项。

第二步:在左侧菜单中选择“颜色”,启用“透明度效果”选项,并通过滑块调整透明度。

第三步:调整完毕后,点击窗口右上角的“X”按钮保存设置。
方法2:注册表编辑对于喜欢深度定制的用户,通过编辑注册表也是一种设置电脑任务栏透明的有效方式。以下是操作步骤:
第一步:按下“Win R”组合键,输入“regedit”并回车,打开注册表编辑器。
第二步:在注册表中找到路径“HKEY_LOCAL_MACHINE\SOFTWARE\Microsoft\Windows\CurrentVersion\Explorer\Advanced”。

第三步:在右侧窗口中右键点击空白处,选择“新建” -> “DWORD (32 位) 值”,命名为“UseOLEDTaskbar”。双击新建的数值,将数值数据设置为“1”,然后点击“确定”。
方法3:Windows 10自带设置此外,Windows 10自带了一些隐藏的设置,可以通过简单的步骤实现任务栏透明。以下是具体的解决步骤:
第一步:右键点击桌面,选择“新建” -> “文本文档”。
第二步:双击打开文本文档,输入内容:Windows Registry Editor Version 5.00
[HKEY_LOCAL_MACHINE\SOFTWARE\Microsoft\Windows\CurrentVersion\Explorer\Advanced]
"UseOLEDTaskbarTransparency"=dword:00000001

第三步:保存文件后,将文件名后缀由“.txt”改为“.reg”。双击运行修改后的.reg文件,确认对注册表的修改。
结论通过本文的介绍,相信您已经对如何搞定win10任务栏透明有了全面的了解。无论您是喜欢系统自带的简单设置,还是偏好深度定制的注册表编辑,或者选择使用第三方工具,都能够轻松实现任务栏的透明效果。让您的桌面焕然一新,更符合个性化的需求。
文章推荐:
,